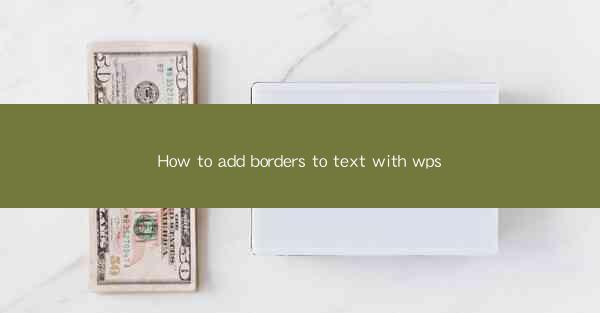
How to Add Borders to Text with WPS: A Comprehensive Guide
In today's digital age, text formatting plays a crucial role in enhancing the visual appeal of documents. One of the most common text formatting techniques is adding borders to text. WPS, a widely used office suite, offers a variety of tools to help users add borders to text with ease. This article aims to provide a comprehensive guide on how to add borders to text in WPS, covering various aspects and techniques to help users achieve their desired formatting.
1. Introduction to Adding Borders to Text in WPS
Adding borders to text in WPS can be a simple and effective way to highlight important information or make your document stand out. Whether you are working on a presentation, a report, or a simple document, adding borders to text can enhance the overall appearance of your work. In this article, we will explore different methods and techniques to add borders to text in WPS, ensuring that you can achieve the desired formatting with ease.
2. Detailed Explanation of Adding Borders to Text in WPS
Understanding the Basics of Text Borders
Before diving into the specific methods of adding borders to text in WPS, it is essential to understand the basics of text borders. Text borders can be horizontal, vertical, or diagonal, and they can be solid, dashed, or dotted. Additionally, you can customize the thickness and color of the borders to suit your needs.
Adding Borders to Text with the Format Painter
The Format Painter is a powerful tool in WPS that allows you to quickly apply formatting from one text element to another. To add borders to text using the Format Painter, follow these steps:
1. Select the text with the desired formatting.
2. Click on the Format Painter button in the Home tab.
3. Click on the text where you want to add borders.
4. The borders will be applied to the selected text.
Using the Borders Dialog Box
The Borders Dialog Box in WPS provides a wide range of options for adding borders to text. To access the Borders Dialog Box, follow these steps:
1. Select the text you want to add borders to.
2. Click on the Borders button in the Home tab.
3. In the Borders Dialog Box, choose the desired border style, thickness, and color.
4. Click on the Apply button to add the borders to the selected text.
Adding Borders to Text with the Drawing Tools
WPS also offers drawing tools that allow you to add borders to text by creating shapes and lines. To add borders to text using the drawing tools, follow these steps:
1. Select the text you want to add borders to.
2. Click on the Drawing button in the Home tab.
3. Choose the desired shape or line from the available options.
4. Draw the shape or line around the text to create a border.
Customizing Text Borders with the Format Options
WPS provides various format options that allow you to customize text borders further. To customize text borders, follow these steps:
1. Select the text with the borders.
2. Click on the Format button in the Home tab.
3. In the Format Options Dialog Box, choose the desired border style, thickness, and color.
4. You can also adjust the spacing between the text and the borders.
Adding Borders to Text in a Table
Adding borders to text in a table can be a bit more challenging, but it is still achievable. To add borders to text in a table, follow these steps:
1. Select the table with the text you want to add borders to.
2. Click on the Table Design tab in the ribbon.
3. In the Table Style Options group, click on the Borders button.
4. Choose the desired border style, thickness, and color.
5. Click on the Apply button to add the borders to the selected text in the table.
Adding Borders to Text in a Header or Footer
Adding borders to text in a header or footer can be a great way to highlight important information. To add borders to text in a header or footer, follow these steps:
1. Go to the View tab in the ribbon and click on Header or Footer.
2. Select the text you want to add borders to.
3. Click on the Borders button in the Home tab.
4. Choose the desired border style, thickness, and color.
5. Click on the Apply button to add the borders to the selected text in the header or footer.
Adding Borders to Text in a List
Adding borders to text in a list can make your document more visually appealing. To add borders to text in a list, follow these steps:
1. Select the list with the text you want to add borders to.
2. Click on the List Bullet button in the Home tab.
3. In the List Bullet Dialog Box, choose the desired bullet style.
4. Click on the Borders button in the Home tab.
5. Choose the desired border style, thickness, and color.
6. Click on the Apply button to add the borders to the selected text in the list.
3. Conclusion
In this article, we have explored various methods and techniques for adding borders to text in WPS. From the basics of text borders to using the Format Painter, the Borders Dialog Box, and the drawing tools, we have covered a wide range of options to help you achieve the desired formatting. By following the steps outlined in this article, you can easily add borders to text in WPS and enhance the visual appeal of your documents.
Adding borders to text in WPS is not only a simple task but also an essential skill for anyone working with text formatting. By understanding the different methods and techniques, you can create visually appealing documents that stand out from the rest. Whether you are a student, a professional, or simply someone who wants to enhance their document formatting skills, this guide will help you achieve your goals.
As technology continues to evolve, new tools and features will be introduced in WPS. It is important to stay updated with the latest developments to make the most of the software. We encourage readers to explore the various formatting options in WPS and experiment with different techniques to find the best approach for their specific needs.
In conclusion, adding borders to text in WPS is a valuable skill that can greatly enhance the visual appeal of your documents. By following the steps and techniques outlined in this article, you can easily add borders to text and create professional-looking documents.











