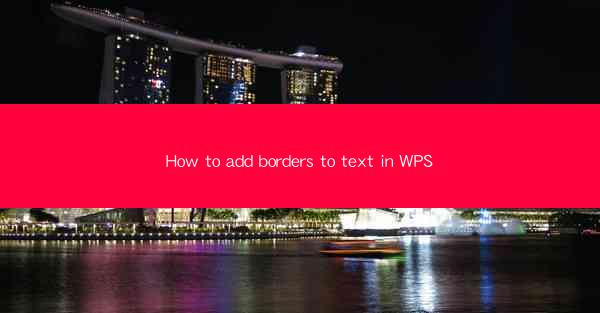
Introduction to Adding Borders to Text in WPS
Adding borders to text in WPS can enhance the visual appeal of your documents, making them more engaging and professional. Whether you're working on a report, a presentation, or a simple letter, adding borders can help highlight important text or simply add a touch of style. In this guide, we'll walk you through the steps to add borders to text in WPS, ensuring that your documents stand out.
Understanding the WPS Text Environment
Before we dive into adding borders, it's important to have a basic understanding of the WPS text environment. WPS is a versatile word processor that offers a range of features similar to Microsoft Word. Familiarize yourself with the toolbar, menu options, and the layout of the text editor to make the process of adding borders more efficient.
Accessing the Text Box Tool
To add a border to text in WPS, you'll first need to access the text box tool. This can typically be found in the Insert tab of the toolbar. Clicking on the text box icon will allow you to create a text box where you can place your text with a border.
Creating a Text Box
Once you've clicked on the text box icon, you can draw a text box on your document by clicking and dragging your mouse. The text box will appear as a rectangle, and you can resize it by clicking and dragging the corners. This is where your text with the border will be placed.
Adding a Border to the Text Box
With the text box in place, you can now add a border. To do this, click inside the text box to select it. Then, go to the Format tab in the toolbar. Look for the Border option, which is usually represented by a line of dashes. Click on it to open the border settings.
Customizing the Border Style
The border settings will allow you to customize the style of the border. You can choose from different line types, thicknesses, and colors. Experiment with the options to find the perfect border for your text. You can also add shadows or 3D effects to make the border stand out even more.
Adding Text to the Border
With the border style set, you can now add your text to the text box. Simply type your text inside the box. You can format the text as you normally would, adjusting the font, size, and color to match the rest of your document.
Positioning and Aligning the Text Box
Once you have added your text, you may want to adjust the position and alignment of the text box within your document. You can do this by clicking and dragging the text box to the desired location. Additionally, you can use the alignment options in the Format tab to align the text box with other elements on the page.
Finalizing Your Document
After adding borders to your text and making any necessary adjustments, it's important to review your document. Check for any formatting issues and ensure that the borders enhance the readability and overall look of your text. Once you're satisfied, you can save your document and share it with others.
Conclusion
Adding borders to text in WPS is a simple and effective way to enhance the visual appeal of your documents. By following these steps, you can easily create professional-looking documents that stand out. Whether you're a student, a professional, or just someone looking to improve their document design skills, learning how to add borders to text in WPS is a valuable addition to your toolkit.











