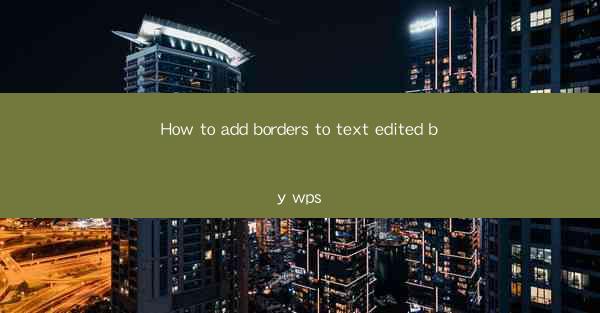
How to Add Borders to Text in WPS
Adding borders to text can enhance the visual appeal of your documents, making them more engaging and professional. WPS, a popular word processor, offers various features to customize your text, including adding borders. In this article, we will explore different aspects of adding borders to text in WPS, providing you with a comprehensive guide to achieve the desired effect.
1. Introduction to WPS
WPS is a free, open-source word processor developed by Kingsoft Corporation. It is a versatile tool that offers a wide range of features, including text formatting, document creation, and collaboration. WPS is compatible with Microsoft Word, Excel, and PowerPoint files, making it an excellent alternative for users who are looking for a cost-effective and feature-rich word processor.
2. Understanding Text Borders
Text borders are lines that can be added around the edges of text. They can be used to highlight important information, separate sections of a document, or simply make your text stand out. WPS provides various options for customizing text borders, including line styles, colors, and thickness.
3. Adding Borders to Text in WPS
To add borders to text in WPS, follow these simple steps:
1. Open your document in WPS.
2. Select the text you want to add borders to.
3. Click on the Home tab in the ribbon.
4. In the Paragraph group, click on the Borders button.
5. Choose the desired border style from the dropdown menu.
4. Customizing Text Borders
WPS offers a variety of border styles, allowing you to customize the appearance of your text. Here are some options to consider:
4.1 Line Styles
WPS provides various line styles for text borders, including solid, dashed, dotted, and double lines. You can choose the style that best suits your document's theme and purpose.
4.2 Colors
You can also customize the color of your text borders. WPS offers a wide range of colors, including default colors and custom colors. To change the border color, click on the Borders button, select the desired color from the dropdown menu, or use the color picker to choose a custom color.
4.3 Thickness
The thickness of the text border can also be adjusted. WPS allows you to choose from a range of thickness options, from thin to thick. To adjust the thickness, click on the Borders button, select the desired thickness from the dropdown menu.
4.4 Border Position
WPS allows you to specify the position of the text border. You can choose to add borders to the top, bottom, left, right, or all sides of the selected text. To change the border position, click on the Borders button, select the desired position from the dropdown menu.
5. Applying Borders to Different Text Elements
In addition to adding borders to regular text, WPS also allows you to apply borders to other text elements, such as headers, footers, and tables. Here's how to do it:
5.1 Headers and Footers
1. Click on the Insert tab in the ribbon.
2. Select Header or Footer from the dropdown menu.
3. Enter the text you want to add borders to.
4. Follow the same steps as mentioned in section 4 to customize the borders.
5.2 Tables
1. Click on the Insert tab in the ribbon.
2. Select Table from the dropdown menu.
3. Enter the text you want to add borders to.
4. Select the table cells you want to add borders to.
5. Follow the same steps as mentioned in section 4 to customize the borders.
6. Using Borders in Different Document Types
Adding borders to text can be beneficial in various document types, such as reports, presentations, and newsletters. Here are some examples of how borders can be used in different document types:
6.1 Reports
In reports, borders can be used to highlight important sections, such as conclusions or recommendations. By adding borders to these sections, you can make them stand out and draw the reader's attention.
6.2 Presentations
In presentations, borders can be used to separate different topics or sections. This can help the audience follow the presentation more easily and understand the structure of the content.
6.3 Newsletters
In newsletters, borders can be used to create visually appealing layouts. By adding borders to headings, subheadings, and articles, you can make the newsletter more engaging and professional.
7. Tips for Using Text Borders
Here are some tips to help you effectively use text borders in your documents:
- Use borders sparingly to avoid cluttering your document.
- Choose a border style and color that complements the overall theme of your document.
- Ensure that the border thickness is appropriate for the font size and document type.
- Test different border styles and positions to find the best fit for your document.
8. Troubleshooting Common Issues
If you encounter any issues while adding borders to text in WPS, here are some troubleshooting tips:
- Make sure you have selected the correct text or text element.
- Check that the border style, color, and thickness are set to your desired values.
- If the borders are not appearing, try restarting WPS or updating to the latest version.
9. Conclusion
Adding borders to text in WPS is a simple and effective way to enhance the visual appeal of your documents. By following the steps outlined in this article, you can customize your text borders to suit your needs and preferences. Whether you're working on a report, presentation, or newsletter, borders can help you create a more engaging and professional document.











