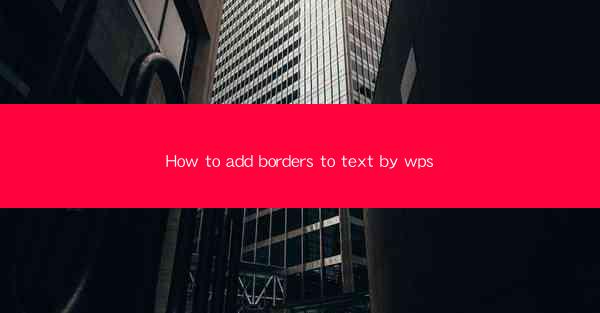
Introduction to Adding Borders to Text in WPS
Adding borders to text can enhance the visual appeal of your documents, making them more engaging and professional. In WPS, a popular office suite, you can easily add borders to text in various ways. This article will guide you through the process step by step.
Understanding the Basics of Text Borders in WPS
Before diving into the specifics of adding borders, it's important to understand the different types of borders available in WPS. You can add a single border around the text, or you can create a box with multiple borders. Additionally, you can customize the border's color, style, and thickness to suit your needs.
Adding a Single Border to Text
To add a single border to text in WPS, follow these simple steps:
1. Open your document in WPS.
2. Select the text you want to border.
3. Go to the Home tab on the ribbon.
4. Look for the Font group and click on the Border button.
5. Choose the border style you prefer from the dropdown menu.
Customizing the Border Style
Once you've added a border, you might want to customize it further. Here's how you can do it:
1. Right-click on the text with the border.
2. Select Format Text from the context menu.
3. In the Font tab, click on the Border button.
4. Here, you can change the border color, style, and thickness.
5. You can also add a shadow or outline to the border for additional effects.
Creating a Box with Multiple Borders
If you want to create a box with multiple borders around your text, follow these steps:
1. Select the text you want to enclose in a box.
2. Go to the Home tab on the ribbon.
3. Click on the Paragraph button in the Paragraph group.
4. In the Paragraph dialog box, go to the Text Border tab.
5. Check the Box option and choose the border style, color, and thickness.
6. Click OK to apply the changes.
Using the Text Box Feature
Another way to add borders to text in WPS is by using the Text Box feature. This allows you to create a separate box for your text with custom borders:
1. Go to the Insert tab on the ribbon.
2. Click on the Text Box button and drag to create a box on the page.
3. Type your text inside the box.
4. To add a border, right-click on the box and select Format Text.\
5. Go to the Text Border tab and customize the border as desired.
Applying Borders to Text in Tables
If you're working with tables in WPS, you can also add borders to the text within the cells:
1. Select the table cell or cells you want to border.
2. Go to the Table Design tab on the ribbon.
3. Click on the Cell Borders button and choose the border style.
4. You can also use the Cell Shading button to add color to the cell background.
Conserving Resources: The Eco-Friendly Approach
Adding borders to text in WPS not only enhances the visual appeal of your documents but also promotes an eco-friendly approach. By using digital tools like WPS, you can reduce the need for printing, thereby conserving paper and ink. This environmentally conscious practice is a small step towards a greener world.
Conclusion
Adding borders to text in WPS is a straightforward process that can elevate the look of your documents. Whether you're creating a simple document or a professional presentation, the ability to customize text borders can make a significant difference. By following the steps outlined in this article, you can easily add and customize borders to your text, making your documents stand out.











