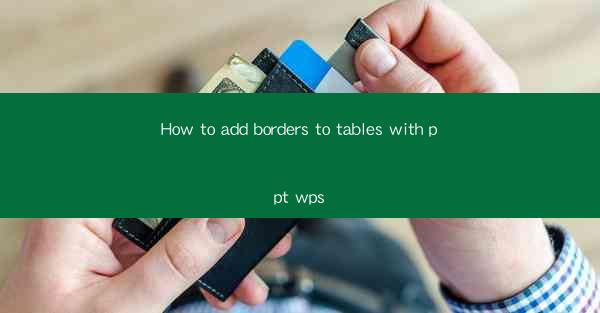
How to Add Borders to Tables in PowerPoint and WPS
Adding borders to tables in PowerPoint and WPS can enhance the visual appeal of your presentations and documents. Whether you are creating a business report, a project plan, or a simple infographic, borders can help to define the structure of your tables and make them more readable. In this article, we will explore various aspects of adding borders to tables in PowerPoint and WPS, including different types of borders, customization options, and best practices.
Understanding the Basics of Adding Borders to Tables
Before diving into the details, it's essential to understand the basics of adding borders to tables in PowerPoint and WPS. Here's a quick overview:
1. Select the Table: To add borders, you first need to select the table you want to modify.
2. Access the Table Tools: Once the table is selected, the Table Tools will appear in the ribbon. This includes options for formatting the table, including borders.
3. Choose Border Type: You can choose from various border types, such as single, double, or dashed lines.
4. Customize Border Settings: You can customize the border color, thickness, and style to match your presentation or document's design.
Types of Borders You Can Add to Tables
There are several types of borders you can add to tables in PowerPoint and WPS. Each type serves a different purpose and can enhance the visual appeal of your tables.
Single Borders
Single borders are the most common type of border and are suitable for simple tables. They consist of a single line around the table, which can be customized in terms of color, thickness, and style.
1. Basic Single Borders: These are the default borders and are often used in basic presentations.
2. Custom Single Borders: You can customize the color, thickness, and style of single borders to match your presentation's theme.
3. Single Borders in WPS: WPS offers similar customization options for single borders, allowing you to create a unique look for your tables.
Double Borders
Double borders are more decorative and can add a touch of elegance to your tables. They consist of two lines around the table, with a small space between them.
1. Decorative Double Borders: These borders are often used in formal presentations or documents.
2. Custom Double Borders: You can customize the color, thickness, and style of double borders to match your presentation's theme.
3. Double Borders in WPS: WPS offers various double border styles, allowing you to create a sophisticated look for your tables.
Dashed Borders
Dashed borders are useful for emphasizing certain elements within a table. They consist of a series of short dashes instead of a solid line.
1. Emphasizing Data: Dashed borders can be used to highlight important data points or headings within a table.
2. Custom Dashed Borders: You can customize the color, thickness, and style of dashed borders to match your presentation's theme.
3. Dashed Borders in WPS: WPS offers various dashed border styles, allowing you to create a visually appealing look for your tables.
Customizing Borders in PowerPoint and WPS
Customizing borders in PowerPoint and WPS is a straightforward process. Here's how you can do it:
1. Select the Table: Click on the table you want to modify.
2. Access the Table Tools: The Table Tools will appear in the ribbon.
3. Choose Border Type: Select the type of border you want to add from the available options.
4. Customize Border Settings: Click on the border you want to customize and choose the desired color, thickness, and style.
Color Options
You can choose from a wide range of colors for your borders. Here are some tips:
1. Matching Colors: Choose a border color that matches your presentation's theme or document's design.
2. Contrasting Colors: Use contrasting colors to make your borders stand out and draw attention to specific elements within the table.
3. Color Options in WPS: WPS offers a variety of color options, including custom colors and gradients.
Thickness Options
The thickness of your borders can affect the overall look of your table. Here are some tips:
1. Standard Thickness: Use standard thickness for a clean and professional look.
2. Thicker Borders: Thicker borders can add a touch of elegance to your tables, but be careful not to overdo it.
3. Thickness Options in WPS: WPS offers various thickness options, allowing you to create a unique look for your tables.
Style Options
The style of your borders can enhance the visual appeal of your tables. Here are some tips:
1. Solid Lines: Solid lines are the most common and versatile option.
2. Dashed Lines: Dashed lines can be used to emphasize certain elements within a table.
3. Style Options in WPS: WPS offers various style options, including dashed, dotted, and double lines.
Best Practices for Adding Borders to Tables
When adding borders to tables in PowerPoint and WPS, it's essential to follow best practices to ensure your tables are visually appealing and easy to read.
Keep It Simple
Avoid overcomplicating your tables with too many borders or decorative elements. A simple border can often do the trick.
Consistency
Maintain consistency in the border style and color throughout your presentation or document to create a cohesive look.
Readability
Ensure that your tables are easy to read by using appropriate font sizes and colors. Avoid using overly complex borders that can make the table difficult to decipher.
Accessibility
Consider the accessibility of your tables by using high-contrast colors and ensuring that the text is legible.
Conclusion
Adding borders to tables in PowerPoint and WPS can enhance the visual appeal of your presentations and documents. By understanding the basics, exploring different types of borders, customizing your borders, and following best practices, you can create tables that are both informative and visually appealing. Whether you are a student, a professional, or a hobbyist, mastering the art of adding borders to tables will help you create more effective and engaging content.











