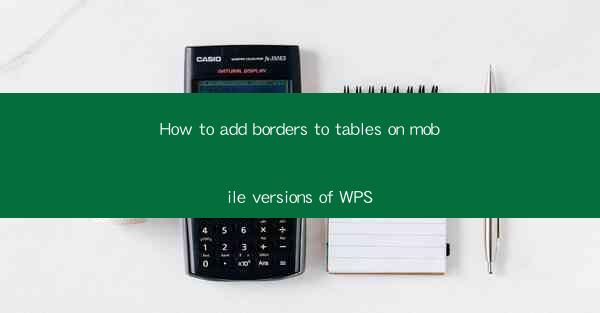
The Art of Mobile Table Borders: A Journey into WPS's Hidden Gems
In the vast digital landscape of productivity tools, WPS stands as a beacon for those seeking a versatile alternative to the more mainstream office suite. But what if we told you that the mobile version of WPS holds a secret? A secret that could transform your tables from mere data containers into visual masterpieces? Yes, you heard that right. We're about to unveil how to add borders to tables on mobile versions of WPS, turning your mundane spreadsheets into works of art.
Why Borders? The Visual Power of Edges
Before we dive into the technicalities, let's ponder the why. Why add borders to tables on your mobile device? It's not just about aesthetics; it's about clarity and organization. Borders help to delineate sections, making it easier to navigate through complex data. They're like the invisible hands that guide your eyes across the page, ensuring that every piece of information is easily digestible.
Unlocking the Secret: Navigating WPS Mobile
Now, let's embark on the journey of discovering how to add borders to tables on the mobile version of WPS. Whether you're a seasoned pro or a beginner, the process is surprisingly straightforward. Here's a step-by-step guide to help you along the way.
Step 1: Open Your Table
The first step is to open the table you wish to adorn with borders. In WPS Mobile, this is as simple as opening the document and locating the table within it. If you're starting from scratch, you can create a new table directly within the app.
Step 2: Select the Table
Once your table is visible, it's time to select it. Tap on the table to highlight it. You'll notice that the edges of the table turn blue, indicating that it is now selected.
Step 3: Access the Format Options
With the table selected, look for the format options. These are typically represented by a small icon that resembles a pen or a paintbrush. Tap on this icon to reveal a menu of formatting options.
Step 4: Choose the Border Style
In the formatting menu, you'll find an option for borders. Tap on it to open a submenu that allows you to select the type of border you want to add. You can choose from solid lines, dashed lines, or even double lines. The choice is yours, and the possibilities are endless.
Step 5: Customize Your Borders
Once you've chosen your border style, you can further customize it. You can select which sides of the table you want to border, adjust the thickness of the lines, and even change the color. WPS Mobile offers a range of colors to choose from, ensuring that your borders complement the overall look of your document.
Step 6: Apply and Save
After you've made your selections, apply the borders to your table. You'll see the changes take effect immediately. Don't forget to save your document to ensure that your new borders are preserved for future reference.
Step 7: Embrace the Transformation
Congratulations! You've just transformed a plain table into a visually appealing piece of work. The borders not only enhance the readability of your data but also add a touch of professionalism to your document.
SEO Boost: Keywords and Best Practices
To ensure that your article ranks well in search engines and attracts more readers, it's essential to include relevant keywords and follow best SEO practices. Here are some tips:
- Use keywords like add borders to tables WPS mobile, WPS mobile table formatting, and customizing borders in WPS mobile throughout the article.
- Include a meta description that succinctly summarizes the article's content and includes keywords.
- Optimize images by using descriptive file names and alt text.
- Ensure that the article is well-structured with headings and subheadings for easy navigation.
- Encourage social sharing to increase the article's visibility.
By following these steps and incorporating these SEO strategies, your article on adding borders to tables on mobile versions of WPS will be well-positioned to attract a wide audience and help users unlock the full potential of their WPS experience.











