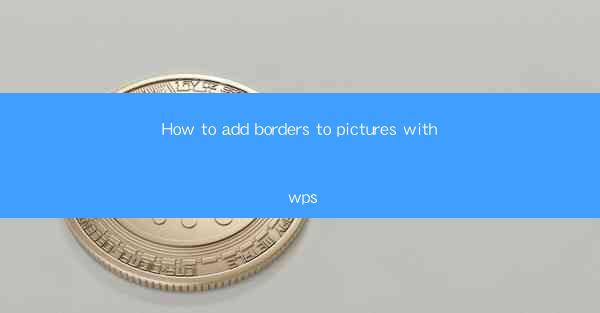
Title: How to Add Borders to Pictures with WPS: A Comprehensive Guide
Introduction:
Are you tired of plain and boring pictures? Do you want to add a touch of elegance and professionalism to your images? Look no further! In this article, we will guide you through the simple and efficient process of adding borders to pictures using WPS, a powerful and versatile office suite. Whether you are a beginner or an experienced user, this guide will help you enhance your images in no time. So, let's dive in and discover the art of adding borders to pictures with WPS!
Understanding the Basics of Adding Borders in WPS
Adding borders to pictures in WPS is a straightforward process that can be completed in just a few simple steps. Before we delve into the details, let's understand the basic concept of adding borders.
1. Open your image in WPS:
To begin, open the image you want to add borders to in WPS. You can do this by clicking on the Insert tab and selecting Picture from the drop-down menu. Choose the image from your computer or an online source.
2. Select the image:
Once the image is inserted, click on it to select it. This will enable you to apply various formatting options, including adding borders.
3. Access the border options:
With the image selected, click on the Format tab in the ribbon at the top of the screen. Look for the Picture Style group and click on the Picture Border option.
4. Customize your border:
The Picture Border dialog box will appear, allowing you to customize your border. Here, you can choose the border color, thickness, and style. You can also add shadow effects or use pre-defined border styles to give your image a unique look.
5. Apply the border:
After customizing your border, click OK to apply the changes. Your image will now have a beautiful border, enhancing its overall appearance.
Enhancing Your Images with Different Border Styles
Adding borders to pictures is just the beginning. WPS offers a wide range of border styles that can help you achieve different looks for your images.
1. Solid borders:
Solid borders are the most common and versatile option. They provide a clean and professional look to your images. You can choose from various colors and thicknesses to match your desired aesthetic.
2. Dashed borders:
Dashed borders add a touch of sophistication to your images. They are particularly effective for creating a vintage or artistic feel. Experiment with different dash patterns and lengths to find the perfect style for your image.
3. Dotted borders:
Dotted borders are great for creating a playful and whimsical look. They are often used in graphic design to add a touch of fun to otherwise serious images. Play around with different dot sizes and spacing to find the perfect balance.
4. Double borders:
Double borders provide a classic and elegant look to your images. They consist of two lines of varying thicknesses, creating a striking visual effect. This style is often used in formal or corporate settings.
5. Decorative borders:
Decorative borders are perfect for adding a unique and creative touch to your images. They come in various shapes, patterns, and designs, allowing you to express your artistic side. From floral motifs to geometric patterns, there is a decorative border to suit every taste.
Utilizing Shadow Effects to Enhance Your Borders
In addition to choosing the right border style, you can further enhance your images by adding shadow effects to your borders. This can give your images a more dynamic and visually appealing look.
1. Adding a shadow:
To add a shadow to your border, select the image and click on the Format tab. Look for the Picture Style group and click on the Picture Border option. In the Picture Border dialog box, click on the Shadow tab and choose the desired shadow style, color, and direction.
2. Adjusting the shadow:
Once the shadow is added, you can adjust its properties to achieve the desired effect. You can modify the shadow's distance, size, and transparency to make it blend seamlessly with your image and border.
3. Combining shadows with borders:
Experiment with different shadow styles and combinations to find the perfect balance. You can pair solid borders with soft shadows for a subtle effect or use bold shadows with decorative borders for a striking visual impact.
Adding Borders to Multiple Images in WPS
If you have multiple images that require borders, WPS makes it easy to apply the same border style to all of them simultaneously.
1. Select all images:
To select multiple images, click on the first image, hold down the Ctrl key, and click on the other images you want to select. Alternatively, you can click on the first image, then click on the Select All button in the Edit group on the Home tab.
2. Apply the border:
With all the images selected, click on any of the selected images and access the Picture Border option as described earlier. The border style will be applied to all selected images, saving you time and effort.
3. Customize individually:
If you want to customize the border for individual images, simply click on the image and adjust the border settings in the Picture Border dialog box.
Conclusion
Adding borders to pictures with WPS is a simple and effective way to enhance the visual appeal of your images. By following the steps outlined in this guide, you can easily add borders, choose from various styles, and even add shadow effects to create stunning images. So, go ahead and experiment with different border styles and make your pictures stand out from the crowd!











