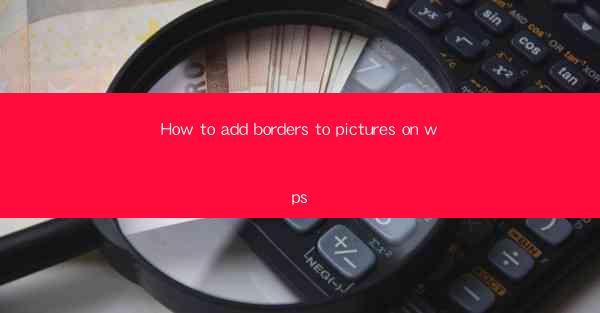
Unlock the Artistic Potential of Your Images with WPS
In the digital age, where visual content reigns supreme, the ability to enhance your images with borders can transform a mere photo into a work of art. WPS, a versatile office suite, offers a plethora of tools to elevate your image editing game. But how do you add borders to pictures on WPS? Prepare to embark on a journey of creativity and discover the secrets to framing your digital masterpieces.
Why Add Borders to Pictures?
Before we delve into the technicalities, let's ponder the why. Adding borders to pictures can serve several purposes. It can frame your image, drawing attention to the subject matter. Borders can also add a touch of professionalism to presentations or documents. Moreover, they can be a creative statement, reflecting your personal style or the theme of your project. Now, let's see how to make it happen in WPS.
Step-by-Step Guide to Adding Borders in WPS
1. Open Your Image in WPS Picture Editor: Launch WPS and navigate to the Picture tab. Click on Open and select the image you wish to edit.
2. Access the Border Options: Once your image is open, click on the Edit button to enter the editing mode. Look for the Border option in the toolbar. If you can't find it, try clicking on the More button to expand the toolbar and reveal additional tools.
3. Choose Your Border Style: WPS offers a variety of border styles, from simple lines to intricate patterns. Select the one that best suits your image and the message you want to convey. You can preview the border before applying it to ensure it complements your image.
4. Adjust the Border Width: The width of the border is crucial. Too thin, and it may go unnoticed. Too thick, and it might overwhelm the image. Use the slider or input box to adjust the border width to your preference.
5. Customize the Border Color: The color of the border can be as important as the style itself. WPS allows you to choose from a wide range of colors or even input a specific hex code for precise color matching. Experiment with different colors to see which one enhances your image the most.
6. Apply the Border: Once you're satisfied with the style, width, and color of the border, click Apply to add it to your image. You can always undo the action if you're not happy with the result.
7. Save Your Work: After adding the border, don't forget to save your changes. Click on File and then Save or Save As to choose a location and format for your edited image.
Advanced Tips for Creative Borders
- Gradient Borders: For a more sophisticated look, consider using a gradient border. This can create a sense of depth and add a dynamic element to your image.
- Transparent Borders: If you want to maintain the focus on the image itself, consider using a semi-transparent border. This allows the image to shine through while still providing a subtle frame.
- Layering Borders: You can layer multiple borders for a unique effect. Just apply one border, duplicate the layer, and adjust the second border to create a layered look.
SEO Optimization for Enhanced Visibility
To ensure that your guide on adding borders to pictures on WPS ranks well in search engines, here are some SEO optimization tips:
- Use Relevant Keywords: Incorporate keywords like WPS picture border, add borders to images in WPS, and WPS image editing tutorial naturally throughout the article.
- Optimize Meta Tags: Include a compelling meta title and description that includes your primary keyword.
- Internal and External Links: Link to other relevant articles on your site or authoritative external sources to improve credibility.
- Mobile Optimization: Ensure your article is mobile-friendly, as a significant portion of users access content via smartphones.
Conclusion
Adding borders to pictures in WPS is a simple yet effective way to enhance your visual content. By following the steps outlined in this guide, you can transform your images into captivating pieces of art. Remember to experiment with different styles, widths, and colors to find the perfect border for your needs. With WPS at your fingertips, the possibilities are endless. Happy editing!











