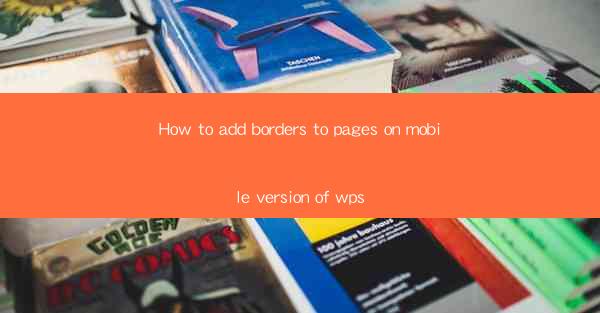
How to Add Borders to Pages on Mobile Version of WPS
In today's digital age, mobile devices have become an integral part of our lives. With the increasing popularity of mobile applications, the need for productivity tools on smartphones and tablets has surged. One such application is WPS Office, a versatile office suite that offers a range of features to help users create, edit, and manage documents on the go. One of the most common questions among WPS users is how to add borders to pages on the mobile version of the app. This article aims to provide a comprehensive guide on this topic, catering to the needs of both beginners and advanced users.
1. Introduction to Adding Borders in WPS Mobile
Adding borders to pages in WPS Mobile can enhance the visual appeal of your documents and make them more professional. Whether you are working on a presentation, a report, or a simple note, borders can add a touch of elegance and structure to your content. In this article, we will explore various aspects of adding borders to pages on the mobile version of WPS, including the process, customization options, and best practices.
2. Detailed Guide on Adding Borders to Pages on Mobile Version of WPS
Understanding the Interface
Before diving into the process of adding borders, it is essential to familiarize yourself with the WPS Mobile interface. The app features a user-friendly design, with intuitive icons and menus. Once you open a document, you will find the editing tools on the top toolbar. To add borders, you need to navigate to the Page Layout section.
Accessing the Page Layout Options
To access the page layout options, tap on the Page Layout icon, which is represented by a grid-like pattern. This will open a menu with various layout-related features, including margins, orientation, and page size. Scroll down to find the Borders option.
Selecting a Border Style
Once you have accessed the Borders option, you will see a range of border styles to choose from. These styles include solid lines, dashed lines, and dotted lines. You can also select from different line widths and colors. To select a border style, simply tap on the desired option.
Customizing the Border Settings
After selecting a border style, you can further customize the settings. You can choose to apply the border to the entire page or just specific sections. Additionally, you can adjust the border's thickness and spacing. To customize the border settings, tap on the Customize button.
Applying the Border to the Page
Once you have customized the border settings, tap on the Apply button. The border will be added to the selected page or section. You can repeat the process for other pages or sections in your document.
Adjusting the Border Position
If you are not satisfied with the default border position, you can adjust it manually. To do this, tap on the Adjust button, and then drag the border to your desired position. You can also rotate the border to achieve the perfect alignment.
Removing the Border
If you want to remove the border from a page or section, simply tap on the Remove button. This will revert the page to its original state without any borders.
Best Practices for Adding Borders
When adding borders to pages in WPS Mobile, it is important to consider the following best practices:
- Choose a border style that complements the content and purpose of your document.
- Ensure that the border does not distract from the main content.
- Maintain consistency in border styles throughout the document.
- Avoid using overly complex border designs, as they may make the document look cluttered.
3. Conclusion
Adding borders to pages in the mobile version of WPS is a straightforward process that can enhance the visual appeal of your documents. By following the steps outlined in this article, you can easily customize and apply borders to your pages. Remember to consider the best practices for adding borders to ensure that your documents look professional and well-structured. With WPS Mobile, you can create and edit documents on the go, making it an essential tool for productivity enthusiasts.











