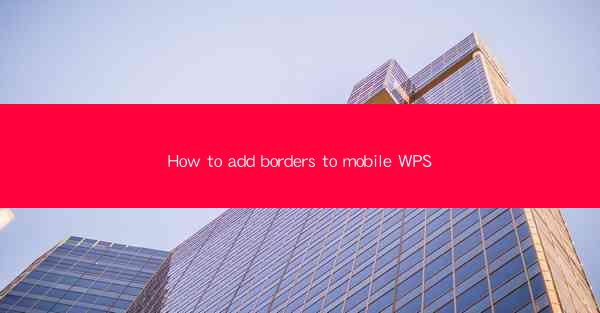
Unlock the Potential of Mobile WPS: A Borderless Journey
In the digital age, where mobility is king and productivity is paramount, the mobile WPS app has emerged as a beacon of efficiency. But what if we told you that you could elevate your mobile WPS experience to new heights by adding borders? Yes, you heard that right. Let's embark on a journey to discover how to add borders to mobile WPS and transform your document editing into an art form.
The Art of Borders: More Than Just Lines
Borders are not just decorative elements; they are the silent architects of visual hierarchy. In the realm of mobile WPS, borders can define the structure of your documents, guiding the reader's eye through the content with precision. Whether you're crafting a business report or a personal letter, the right border can make all the difference.
Why Add Borders to Mobile WPS?
Before we delve into the nitty-gritty of adding borders, let's explore the reasons why you might want to do so. Borders can:
- Enhance readability by creating clear sections.
- Add a professional touch to your documents.
- Personalize your work with a unique style.
- Improve the overall aesthetic appeal of your content.
Now that we understand the why, let's move on to the how.
Step-by-Step Guide to Adding Borders in Mobile WPS
1. Open Your Document: Launch the mobile WPS app and open the document to which you want to add borders.
2. Select the Text or Section: Navigate to the text or section of the document where you want to apply the border. You can do this by tapping and holding on the text or section.
3. Access the Format Menu: Once the text or section is selected, look for the format menu. This is usually represented by a paintbrush icon or a similar symbol.
4. Choose Border Options: In the format menu, you should find an option for borders. Tap on it to reveal a range of border styles, colors, and thicknesses.
5. Customize Your Border: Experiment with different border styles to find the one that suits your document best. You can choose from solid lines, dashed lines, double lines, and more. You can also select the color and thickness of the border to match your document's theme.
6. Apply the Border: Once you're satisfied with your selection, tap on the border you've chosen to apply it to the selected text or section.
7. Review Your Work: Take a moment to review the document. Ensure that the border enhances the readability and aesthetic appeal of the content.
Advanced Tips for Border Enthusiasts
For those who are truly passionate about borders, here are a few advanced tips:
- Use Borders as Dividers: Apply borders to create clear divisions between sections of your document, such as headings and subheadings.
- Incorporate Shadows: Some mobile WPS versions allow you to add shadows to borders for a more dynamic effect.
- Experiment with Patterns: If your WPS app supports it, you can apply patterns to your borders for a unique look.
SEO Optimization: Boost Your Mobile WPS Border Guide
To ensure that your article ranks well in search engines and attracts more readers, here are some SEO optimization tips:
- Use Relevant Keywords: Incorporate keywords like add borders to mobile WPS, mobile WPS border guide, and customizing mobile WPS documents throughout the article.
- Optimize for Mobile: Since the article is about mobile WPS, ensure that the content is mobile-friendly and loads quickly on various devices.
- Include Visuals: Use high-quality images or screenshots to illustrate the steps and make the article more engaging.
- Internal and External Links: Link to other relevant articles or resources within your website and to authoritative external sources.
Conclusion: Bordering on Perfection
Adding borders to your mobile WPS documents is a simple yet effective way to enhance the visual appeal and readability of your work. By following the steps outlined in this guide, you can transform your documents from mundane to magnificent. So, why wait? Dive into the world of mobile WPS bordering and let your creativity soar.











