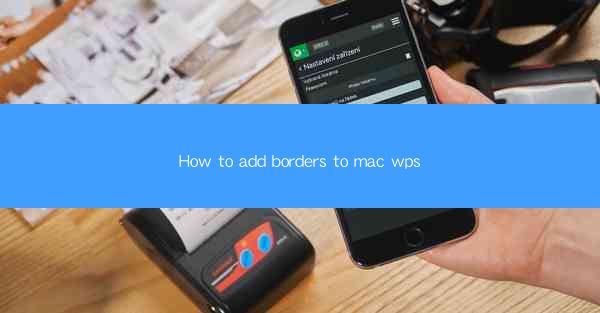
Unlocking the Visual Elegance: The Art of Adding Borders to Mac WPS
In the digital age, the visual appeal of documents can make a world of difference. Whether you're crafting a professional report or a personal letter, adding borders to your Mac WPS documents can elevate their aesthetic appeal. But how do you do it? Prepare to embark on a journey of discovery as we delve into the secrets of bordering your Mac WPS documents with finesse.
The Magic of Mac WPS: A Brief Introduction
Before we dive into the nitty-gritty of adding borders, let's take a moment to appreciate the versatility of Mac WPS. WPS Office, a suite of productivity tools, has been a staple in the world of office applications, offering a robust alternative to the more expensive Microsoft Office suite. With its user-friendly interface and powerful features, Mac WPS is a favorite among professionals and students alike.
The Power of Borders: More Than Just Decorations
Borders are not just decorative elements; they serve a practical purpose as well. They can help to organize content, define sections, and even add a touch of professionalism to your documents. In the world of Mac WPS, borders can be the secret ingredient that transforms a standard document into a masterpiece.
Step-by-Step Guide: Adding Borders to Mac WPS
Now that we understand the importance of borders, let's get down to business. Here's a step-by-step guide to adding borders to your Mac WPS documents:
1. Open Your Document: Launch Mac WPS and open the document to which you want to add a border.
2. Select the Border Tool: In the toolbar at the top, look for the 'Page Border' icon. It typically resembles a page with lines around it.
3. Choose Your Style: Once you've clicked on the 'Page Border' icon, a menu will appear with various border styles. You can choose from solid lines, dashed lines, or even decorative borders.
4. Customize the Border: Click on the desired border style, and you'll see more options. You can adjust the thickness of the lines, choose the color, and even select from different line patterns.
5. Apply the Border: After customizing your border, click 'Apply' to see it in action. The border will be added to the entire page of your document.
6. Fine-Tuning: If you need to make further adjustments, you can always return to the border settings and tweak the parameters until you're satisfied.
Mastering Advanced Border Techniques
For those who want to take their bordering skills to the next level, here are some advanced techniques:
- Conditional Borders: Use the 'Conditional Formatting' feature to add borders based on specific criteria, such as text color or font size.
- Layered Borders: Combine multiple border styles to create a unique look. Just remember to adjust the layering to ensure readability.
- Watermark Integration: Incorporate a watermark into your border for an added layer of security and professionalism.
Bordering Beyond the Page: Creative Uses
While borders are commonly used on pages, they can also be creatively applied to other elements within your document:
- Table Borders: Add borders to tables to make them stand out or to highlight specific rows or columns.
- Text Box Borders: Use text boxes to encapsulate important information and apply borders to these boxes for emphasis.
- Header and Footer Borders: Enhance the header and footer sections of your document with borders to create a cohesive look.
The Final Touch: A Word of Caution
While borders can enhance the visual appeal of your documents, it's important to use them judiciously. Overusing borders or choosing overly complex designs can detract from the readability and professionalism of your work. Always consider the context and audience when adding borders to your Mac WPS documents.
Conclusion: The Beauty of Borders in Mac WPS
In the realm of document creation, borders are the unsung heroes that can transform a simple page into a work of art. By following the steps outlined in this guide, you can easily add borders to your Mac WPS documents and elevate their visual impact. Remember, the power of borders lies not just in their design, but in how they enhance the overall readability and presentation of your work. Happy bordering!











