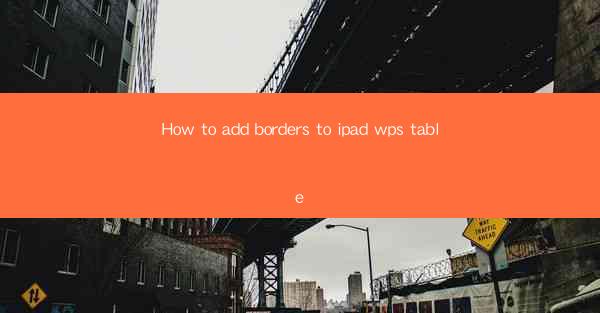
This article provides a comprehensive guide on how to add borders to tables in the WPS Office application on iPad. It covers various aspects such as accessing the border options, choosing different border styles, adjusting border thickness, and applying borders to specific cells or the entire table. The guide is designed for users who are new to WPS Office on iPad and those looking to enhance the visual appeal of their documents.
---
Introduction to Adding Borders in iPad WPS Table
Adding borders to tables in WPS Office on iPad can significantly enhance the readability and visual appeal of your documents. Whether you are creating a simple to-do list or a complex spreadsheet, borders can help define the structure and make the content more organized. In this article, we will walk you through the process of adding borders to tables in WPS Office on iPad, covering all the necessary steps and tips.
Accessing the Border Options
To begin adding borders to your table in WPS Office on iPad, you first need to access the border options. Here's how you can do it:
1. Open Your Document: Launch WPS Office on your iPad and open the document containing the table you want to add borders to.
2. Select the Table: Tap on the table to select it. You will notice that the table cells are highlighted, indicating that the table is now selected.
3. Access the Format Menu: Once the table is selected, look for the format menu. This is usually represented by a paintbrush icon or a similar symbol. Tap on it to open the formatting options.
This initial setup is crucial as it sets the stage for applying borders to your table.
Choosing Different Border Styles
WPS Office on iPad offers a variety of border styles to choose from, allowing you to customize the appearance of your table. Here's how you can select and apply different border styles:
1. Explore the Border Options: In the format menu, you will find a section dedicated to borders. This section usually includes options like Line Style, Line Width, and Line Color.\
2. Select a Line Style: Tap on Line Style to view the available options. You can choose from solid lines, dashed lines, dotted lines, and more.
3. Adjust the Line Width: If you want to make your borders thicker or thinner, you can adjust the line width. Simply tap on Line Width and select the desired thickness.
Choosing the right border style is essential for maintaining the aesthetic balance of your document.
Adjusting Border Thickness
The thickness of the borders can greatly impact the overall look of your table. Here's how you can adjust the border thickness in WPS Office on iPad:
1. Access the Border Settings: As mentioned earlier, you can find the border settings in the format menu.
2. Select the Border Line: Tap on the specific border line you want to adjust (top, bottom, left, or right).
3. Adjust the Thickness: Use the slider or the numerical input to increase or decrease the thickness of the border.
It's important to note that the thickness should complement the overall design of your document.
Applying Borders to Specific Cells
Sometimes, you may want to add borders only to specific cells within a table. Here's how you can do it:
1. Select the Cells: Tap and hold on the cell or cells you want to add borders to. You will see a blue highlight indicating the selected cells.
2. Access the Format Menu: Once the cells are selected, access the format menu as you would for the entire table.
3. Apply the Borders: Choose the desired border style and thickness, and apply it to the selected cells.
This feature is particularly useful when you want to highlight certain data within your table.
Applying Borders to the Entire Table
If you prefer a uniform look for your table, applying borders to the entire table is the way to go. Here's how you can do it:
1. Select the Entire Table: Tap on any cell within the table to select the entire table. The cells will be highlighted to indicate the selection.
2. Access the Format Menu: As before, access the format menu by tapping on the paintbrush icon.
3. Apply the Borders: Choose the desired border style and thickness, and apply it to the entire table.
This method ensures that all cells in the table have consistent borders.
Conclusion
Adding borders to tables in WPS Office on iPad is a straightforward process that can greatly enhance the visual appeal of your documents. By following the steps outlined in this article, you can easily access the border options, choose different styles, adjust thickness, and apply borders to specific cells or the entire table. Whether you are a beginner or an experienced user, these tips will help you create well-organized and visually appealing tables in WPS Office on your iPad.











