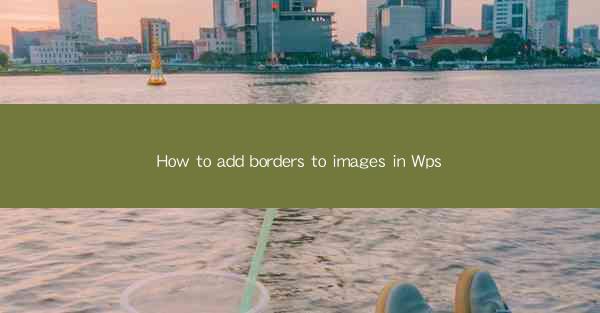
Title: How to Add Borders to Images in WPS: A Comprehensive Guide
Introduction:
Are you tired of plain and boring images? Do you want to enhance the visual appeal of your documents with stylish borders? Look no further! In this article, we will guide you through the process of adding borders to images in WPS, a popular office suite. Whether you are a professional graphic designer or just someone looking to spruce up their documents, this guide will provide you with all the information you need to add borders to images like a pro. Let's dive in!
Understanding the Basics of Adding Borders to Images in WPS
1. Open WPS and Insert an Image
- Launch WPS and create a new document or open an existing one.
- Go to the Insert tab and click on Image to insert an image from your computer or online sources.
2. Select the Image
- Once the image is inserted, click on it to select it.
- This will enable you to access the image formatting options.
3. Access the Border Settings
- With the image selected, go to the Picture Tools tab that appears on the ribbon.
- Look for the Picture Format group and click on it.
4. Choose a Border Style
- In the Picture Format group, you will find the Border option.
- Click on it to open a dropdown menu with various border styles to choose from.
Customizing Your Image Borders
1. Adjust the Border Width
- In the border dropdown menu, you can adjust the width of the border by selecting a predefined width or entering a custom value.
- Experiment with different widths to find the perfect fit for your image.
2. Select a Border Color
- Click on the color swatch next to the border width option to open a color palette.
- Choose a color that complements your image and document theme.
3. Choose a Border Style
- In addition to width and color, you can also select a border style.
- WPS offers various styles such as solid, dashed, dotted, and more. Choose the one that suits your design needs.
Enhancing Your Image with Shadows and Effects
1. Add Shadows to Your Image
- In the Picture Format group, click on the Effects button.
- Select the Shadow option and choose a shadow style, color, and direction.
- Shadows can add depth and dimension to your image, making it stand out.
2. Apply Effects to Your Image
- In the Effects dropdown menu, you will find various effects such as glow, soft edges, and bevels.
- Experiment with different effects to see which ones enhance the visual appeal of your image.
3. Save and Export Your Document
- Once you are satisfied with the border and effects, save your document.
- You can export it in various formats such as PDF, Word, or PowerPoint, depending on your needs.
Conclusion
Adding borders to images in WPS is a simple and effective way to enhance the visual appeal of your documents. By following the steps outlined in this guide, you can easily customize the border width, color, and style to match your design preferences. Additionally, you can add shadows and effects to further enhance your image. So, go ahead and make your documents visually stunning with WPS!











