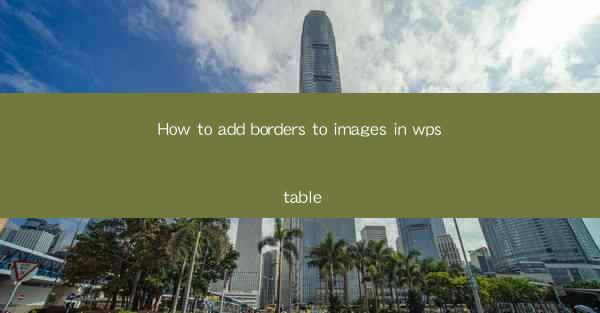
How to Add Borders to Images in WPS Table: A Comprehensive Guide
In today's digital age, the use of WPS Table has become increasingly popular for its versatility and user-friendly interface. Whether you are a student, a professional, or a hobbyist, WPS Table can help you create visually appealing documents. One of the key features of WPS Table is the ability to add borders to images, which can enhance the overall look and feel of your document. This article aims to provide a comprehensive guide on how to add borders to images in WPS Table, catering to the needs of both beginners and advanced users.
Understanding the Basics of Adding Borders to Images in WPS Table
1. Accessing the Image
Before adding borders to an image, you need to insert it into your WPS Table document. To do this, simply click on the Insert tab and select Image. Choose the image file from your computer and click Insert.\
2. Selecting the Image
Once the image is inserted, you need to select it. Click on the image to select it. You will notice that the image is surrounded by a selection box, which indicates that it is selected.
3. Accessing the Border Options
With the image selected, click on the Format tab. Here, you will find various options for formatting the image, including adding borders.
Detailed Steps to Add Borders to Images in WPS Table
4. Choosing the Border Style
To add a border to the image, click on the Border button in the Format tab. This will open a dropdown menu with various border styles. You can choose from solid, dashed, or dotted lines, as well as different colors and thicknesses.
5. Adjusting the Border Settings
Once you have selected a border style, you can adjust the settings to your preference. Click on the Border button again to open the dropdown menu, and then click on Border Settings. Here, you can customize the border color, thickness, and style.
6. Applying the Border
After adjusting the settings, click OK to apply the border to the image. You will notice that the image now has a border around it, enhancing its visual appeal.
Advanced Techniques for Adding Borders to Images in WPS Table
7. Adding Shadows
To make your image stand out, you can add a shadow to it. Click on the Format tab, then select Shadow. Choose the desired shadow style, color, and transparency level.
8. Aligning the Image with Borders
To ensure that the borders are evenly distributed around the image, you can align the image with the table cells. Click on the image, then click on the Format tab. Select Align and choose the desired alignment option.
9. Grouping Images with Borders
If you have multiple images with borders, you can group them together for easier manipulation. Click on the first image, then hold down the Ctrl key and click on the other images. Once all the images are selected, right-click and choose Group.\
10. Saving Your Work
After adding borders to your images, it is important to save your work. Click on the File tab and select Save or Save As to save your document.
Conclusion
Adding borders to images in WPS Table can significantly enhance the visual appeal of your documents. By following the steps outlined in this article, you can easily add borders to images and customize them to your liking. Whether you are a beginner or an advanced user, these techniques will help you create professional-looking documents. Remember to save your work regularly to avoid losing any progress. Happy designing!











