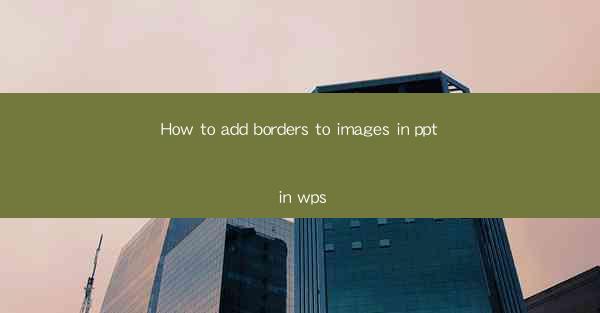
How to Add Borders to Images in PPT in WPS
In the digital age, presentations have become an integral part of our professional and academic lives. Microsoft PowerPoint and WPS Office are two of the most popular presentation software tools. Adding borders to images in PowerPoint can enhance the visual appeal of your slides, making them more engaging and professional. This article aims to guide you through the process of adding borders to images in PowerPoint using WPS Office.
1. Introduction to Adding Borders to Images in PPT in WPS
Adding borders to images in PowerPoint can be a simple yet effective way to make your slides stand out. Whether you are creating a presentation for work, school, or personal use, adding borders can help highlight key points and make your images more visually appealing. In this article, we will explore various methods to add borders to images in PowerPoint using WPS Office.
2. Detailed Explanation of Adding Borders to Images in PPT in WPS
Understanding the Basics
Before diving into the specifics of adding borders, it is essential to understand the basic concepts. In WPS Office, you can add borders to images by using the Format Picture option. This feature allows you to customize the border's color, thickness, and style.
Choosing the Right Border Style
The first step in adding a border to an image is to choose the right style. WPS Office offers a variety of border styles, including solid, dashed, and dotted lines. You can also select from different colors and thicknesses. It is essential to choose a border style that complements the overall theme of your presentation.
Customizing the Border Color
The color of the border plays a crucial role in enhancing the visual appeal of your images. WPS Office allows you to select from a wide range of colors, including predefined colors and custom colors. You can also use the Gradient option to create a more dynamic border.
Adjusting the Border Thickness
The thickness of the border can significantly impact the overall look of your images. WPS Office provides various thickness options, allowing you to choose the perfect thickness for your presentation. It is essential to maintain consistency in border thickness throughout your slides.
Adding Shadows and Effects
In addition to borders, WPS Office allows you to add shadows and effects to your images. Shadows can give your images a more realistic and professional look, while effects can add a touch of creativity to your slides.
Grouping and Aligning Images
When working with multiple images, it is essential to group and align them properly. WPS Office provides various tools to help you achieve this. Grouping images allows you to apply the same border and effects to multiple images simultaneously.
Using Templates
WPS Office offers a variety of templates that can help you create visually appealing presentations. These templates often come with pre-designed borders and effects, making it easier to add borders to your images.
Exporting and Sharing Your Presentation
Once you have added borders to your images and customized your presentation, it is time to export and share it. WPS Office allows you to export your presentation in various formats, including PowerPoint, PDF, and image files.
3. Conclusion
Adding borders to images in PowerPoint using WPS Office can significantly enhance the visual appeal of your presentations. By following the steps outlined in this article, you can easily add borders, customize their styles, and create visually stunning slides. Remember to maintain consistency in your design and choose border styles that complement your presentation's theme.
In conclusion, adding borders to images in PowerPoint using WPS Office is a simple yet effective way to enhance the visual appeal of your presentations. By understanding the basics, choosing the right border style, and customizing the border color and thickness, you can create visually stunning slides that engage your audience. As technology continues to evolve, it is essential to stay updated with the latest tools and techniques to create compelling presentations.











