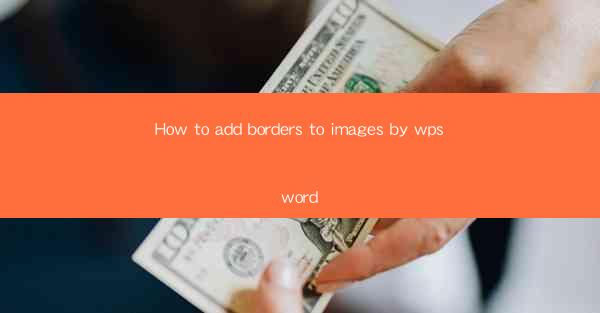
How to Add Borders to Images by WPS Word: A Comprehensive Guide
In today's digital age, the ability to enhance visual content is crucial for effective communication. One of the simplest yet most impactful ways to improve the appearance of images is by adding borders. WPS Word, a popular word processor, offers a variety of tools to help users add borders to images with ease. This article aims to provide a comprehensive guide on how to add borders to images using WPS Word, covering various aspects and techniques to help you achieve professional-looking results.
1. Introduction to Adding Borders to Images in WPS Word
Adding borders to images in WPS Word is a straightforward process that can significantly enhance the visual appeal of your documents. Whether you are creating a presentation, a report, or a simple document, adding borders to images can make them stand out and add a touch of professionalism. In this article, we will explore the various methods and techniques to add borders to images in WPS Word, ensuring that you can achieve the desired results with ease.
2. Detailed Explanation of Adding Borders to Images in WPS Word
1. Selecting the Image
The first step in adding borders to images in WPS Word is to select the image you want to enhance. You can insert an image from your computer, online sources, or directly from a scanner. Once the image is inserted, it will be automatically selected, and you can proceed to the next step.
2. Accessing the Format Options
After selecting the image, you need to access the format options to add borders. In WPS Word, you can do this by right-clicking on the image and selecting Format Picture from the context menu. This will open a new window with various options to customize the image.
3. Choosing the Border Style
In the Format Picture window, you will find a section dedicated to borders. Here, you can choose from a variety of border styles, including solid lines, dashed lines, and dotted lines. You can also select the color and thickness of the border to match your document's theme.
4. Adjusting the Border Alignment
The alignment of the border is crucial for achieving a balanced and visually appealing result. In the Format Picture window, you can adjust the border alignment to ensure that it is centered or aligned to the edges of the image. This step is particularly important when adding borders to multiple images in a document.
5. Adding Shadows and Effects
To further enhance the visual appeal of your images, you can add shadows and effects. In the Format Picture window, you will find options to add shadows, reflections, and 3D effects. These effects can make your images stand out and add a touch of creativity to your document.
6. Saving and Exporting the Document
Once you have added borders to your images and customized them to your liking, it is important to save and export your document. This ensures that your work is preserved and can be easily shared with others. In WPS Word, you can save your document in various formats, including Word, PDF, and HTML.
3. Conclusion
Adding borders to images in WPS Word is a simple yet effective way to enhance the visual appeal of your documents. By following the steps outlined in this article, you can easily add borders to images, adjust their style and alignment, and even add shadows and effects. Whether you are a student, professional, or hobbyist, the ability to add borders to images in WPS Word can help you create visually appealing and professional-looking documents. Remember to save and export your work to ensure that your efforts are preserved.











