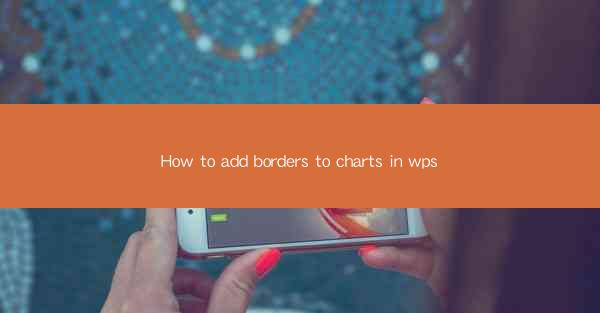
Introduction to Adding Borders to Charts in WPS
Adding borders to charts in WPS can enhance the visual appeal and readability of your data presentations. Whether you are creating a simple bar chart or a complex pie chart, adding borders can help to define the boundaries and make the chart stand out. In this article, we will guide you through the process of adding borders to charts in WPS, ensuring that your data is not only informative but also aesthetically pleasing.
Understanding the Chart Elements
Before we dive into adding borders, it's important to understand the different elements that make up a chart in WPS. Charts consist of axes, data series, titles, and labels. Each of these elements can have borders added to them individually, allowing for precise customization. Familiarize yourself with these elements as they will be crucial when applying borders.
Accessing the Chart Border Options
To add borders to your chart, you first need to access the border options. Once you have created or selected a chart in WPS, follow these steps:
1. Click on the chart to select it.
2. Look for the Chart Tools tab in the ribbon at the top of the screen.
3. Within the Chart Tools tab, click on Format to open the Format Chart Area pane.
Applying Borders to the Chart Area
The chart area is the outermost boundary of the chart. To add a border to the chart area:
1. In the Format Chart Area pane, click on the Border button.
2. A dropdown menu will appear with various border options.
3. Choose the style, color, and thickness of the border you want to apply.
4. Click OK to apply the changes.
Adding Borders to Individual Elements
In addition to the chart area, you can also add borders to individual elements such as axes, data series, and titles. Here's how to do it:
1. Click on the specific element you want to add a border to.
2. In the Format Chart Area pane, click on the Border button.
3. Select the desired border style, color, and thickness.
4. Apply the changes by clicking OK.\
Customizing Border Appearance
WPS offers a range of customization options for borders. You can:
1. Choose from a variety of line styles, including solid, dashed, and dotted lines.
2. Adjust the line thickness to make borders more prominent or subtle.
3. Select from a wide array of colors to match your chart's theme or data presentation style.
4. Add shadows or rounded corners to create a more dynamic look.
Finalizing Your Chart
Once you have added and customized the borders to your chart, it's important to review the overall presentation. Ensure that the borders enhance the readability and visual appeal of your chart without overwhelming the data. Make any necessary adjustments to the border styles, colors, or thicknesses until you are satisfied with the final result.
Conclusion
Adding borders to charts in WPS is a straightforward process that can significantly improve the visual impact of your data presentations. By understanding the chart elements and utilizing the various border customization options, you can create charts that are both informative and visually engaging. Remember to experiment with different styles and settings to find the perfect balance for your specific data presentation needs.











