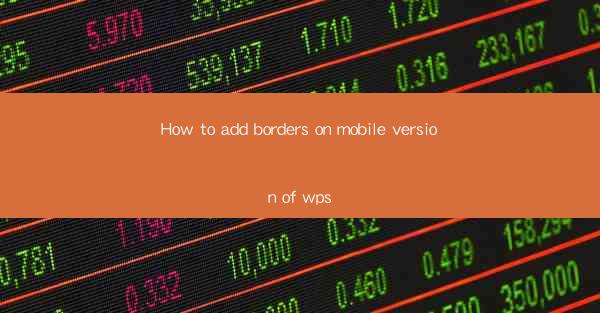
How to Add Borders on Mobile Version of WPS
In today's digital age, mobile devices have become an integral part of our lives. With the increasing popularity of mobile applications, the need for productivity tools on mobile platforms has surged. One such tool is WPS Office, a versatile office suite that offers a range of functionalities, including word processing, spreadsheet management, and presentation creation. One common feature that users often seek is the ability to add borders to their documents. This article aims to guide you through the process of adding borders on the mobile version of WPS, providing you with the necessary information to enhance the visual appeal of your documents.
1. Understanding the Basics of Adding Borders
Before diving into the specifics of adding borders on the mobile version of WPS, it is essential to understand the basics. Borders are lines that can be added around text or images to create a visual boundary. They can be used to highlight important information, separate sections of a document, or simply enhance the overall appearance. In WPS, adding borders is a straightforward process that can be done in a few simple steps.
2. Accessing the Border Options
To add borders on the mobile version of WPS, you need to access the border options within the document editor. Here's how you can do it:
1. Open the document in WPS Office.
2. Tap on the Format button located at the top of the screen.
3. Select Borders from the dropdown menu.
3. Choosing the Border Style
Once you have accessed the border options, you will be presented with a range of border styles to choose from. Here are some popular options:
1. Solid Line: This is the most common border style, consisting of straight lines.
2. Dashed Line: Dashed lines can create a more dynamic and visually appealing effect.
3. Dotted Line: Dotted lines are useful for creating a subtle border.
4. Double Line: Double lines can add a formal and professional touch to your document.
4. Adjusting the Border Width
The width of the border is an important factor to consider. WPS allows you to adjust the border width to suit your needs. Here's how you can do it:
1. After selecting a border style, tap on the Width option.
2. Choose the desired width from the available options.
5. Customizing the Border Color
The color of the border can greatly impact the overall appearance of your document. WPS offers a wide range of color options to choose from. Here's how you can customize the border color:
1. Tap on the Color option after selecting a border style.
2. Choose a color from the palette or use the color picker to select a custom color.
6. Adding Borders to Text or Images
Once you have selected the desired border style, width, and color, you can apply it to text or images within your document. Here's how you can do it:
1. Select the text or image to which you want to add a border.
2. Tap on the Borders option within the border settings.
3. Choose the desired border style, width, and color.
7. Saving Your Changes
After adding borders to your document, it is important to save your changes. Here's how you can do it:
1. Tap on the Save button located at the top of the screen.
2. Choose a location to save your document and tap Save.\
8. Tips and Tricks for Effective Border Usage
To make the most of borders in your documents, here are some tips and tricks:
1. Consistency: Use consistent border styles throughout your document for a cohesive look.
2. Balance: Avoid overusing borders, as it can make your document look cluttered.
3. Purpose: Use borders to highlight important information or separate sections of your document.
4. Experimentation: Don't be afraid to experiment with different border styles and colors to find the perfect fit for your document.
9. Conclusion
Adding borders to your documents on the mobile version of WPS is a simple yet effective way to enhance their visual appeal. By following the steps outlined in this article, you can easily add borders to text or images, customize their style, width, and color, and save your changes. Remember to use borders judiciously and purposefully to create a well-balanced and visually appealing document.
In conclusion, the ability to add borders on the mobile version of WPS is a valuable feature that can greatly enhance the overall appearance of your documents. By understanding the basics, accessing the border options, choosing the right style, adjusting the width and color, and applying them to text or images, you can create visually appealing documents that stand out. So, go ahead and experiment with borders in WPS to elevate your document's design and presentation.











