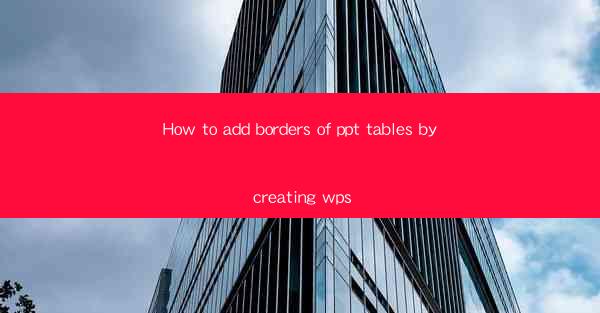
This article provides a comprehensive guide on how to add borders to PowerPoint (PPT) tables using WPS, a popular office suite. It covers the step-by-step process, including selecting the appropriate border style, adjusting the thickness and color, and applying these changes to existing tables. Additionally, the article offers tips on maintaining consistency in your presentation's design and ensuring that the borders enhance the overall visual appeal of the tables.
Introduction to Adding Borders to PPT Tables in WPS
Adding borders to tables in PowerPoint presentations can significantly enhance the visual appeal and readability of the content. WPS, being a versatile office suite, offers a straightforward method to add borders to tables within PPT files. Whether you are creating a business report, a presentation for school, or a personal project, learning how to add borders to tables in WPS can help you achieve a professional and polished look for your slides.
Step-by-Step Guide to Adding Borders to PPT Tables in WPS
1. Selecting the Table
To begin, open your WPS presentation and navigate to the slide where you want to add a table. Click on the Insert tab in the ribbon, then choose Table from the Table group. Click and drag to select the number of rows and columns you need for your table.
2. Accessing the Table Tools
Once the table is inserted, click on any cell within the table to activate the Table Tools contextual tab. This tab will provide you with specific options for formatting and styling your table.
3. Applying Borders
Within the Table Tools, select the Design tab. Here, you will find various options for adding borders. To add a border to the entire table, click on the Borders button and choose the desired style from the dropdown menu. If you want to add borders to specific cells or rows, you can use the Cell Borders button and select the cells or rows you want to format.
4. Customizing Border Styles
To further customize the borders, click on the Border Color button to select a color from the palette or use the Border Outline button to adjust the thickness of the border. You can also choose from different line styles, such as dashed or dotted lines, to suit your design needs.
5. Consistency in Design
When adding borders to tables, it's important to maintain consistency throughout your presentation. To ensure this, you can use the Apply to All button in the Borders group to apply the same border style to all tables in your presentation.
6. Final Touches
After adding the borders, take a moment to review your table. Make sure the borders enhance the readability and visual appeal of the table. If necessary, adjust the font size or style to ensure that the text is easily legible.
Best Practices for Adding Borders to PPT Tables in WPS
1. Balance and Proportion
When adding borders, it's important to maintain a balance and proportion in your design. Avoid using overly thick borders that can clutter the table and make it difficult to read.
2. Color Coordination
Choose border colors that complement the overall color scheme of your presentation. This will help ensure that the borders enhance the visual appeal rather than distract from it.
3. Simplicity is Key
While it's tempting to add intricate border designs, it's often best to keep things simple. Simple, clean borders can make your tables more readable and professional.
4. Testing on Different Devices
If you plan to present your presentation on different devices, test the table borders to ensure they appear as expected. Sometimes, the way borders are rendered can vary between devices.
Conclusion
Adding borders to PowerPoint tables in WPS is a straightforward process that can greatly enhance the visual appeal of your presentations. By following the step-by-step guide and incorporating best practices, you can ensure that your tables are not only functional but also aesthetically pleasing. Whether you're a student, a professional, or a hobbyist, mastering the art of adding borders to tables in WPS can help you create more engaging and effective presentations.











