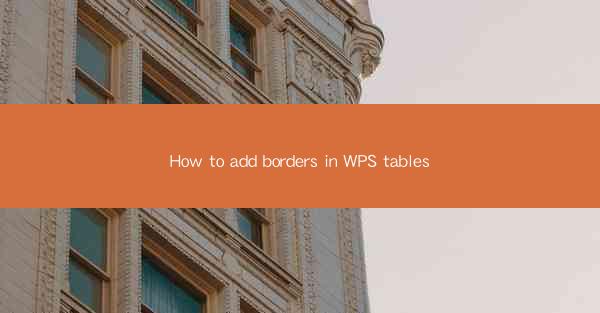
How to Add Borders in WPS Tables: A Comprehensive Guide
In the digital age, the ability to create well-organized and visually appealing tables is a valuable skill. WPS, a popular office suite, offers a range of features to enhance the presentation of your data. One such feature is the ability to add borders to tables, which can significantly improve the readability and aesthetic appeal of your documents. This article aims to provide a comprehensive guide on how to add borders in WPS tables, catering to both beginners and advanced users.
Understanding the Basics of WPS Tables
Before diving into the specifics of adding borders, it's essential to have a basic understanding of WPS tables. WPS tables are similar to Microsoft Word tables, allowing users to create, format, and manipulate tables within their documents. They can be used for a variety of purposes, from simple lists to complex data analysis.
What is a WPS Table?
A WPS table is a grid of cells that can be used to organize and display data. Each cell can contain text, numbers, or images, and cells can be merged or split to create more complex layouts. Tables in WPS can be inserted into documents, and they can be customized to fit the specific needs of the user.
Step-by-Step Guide to Adding Borders in WPS Tables
Now that we have a basic understanding of WPS tables, let's explore how to add borders to them. The process is straightforward and can be done in a few simple steps.
1. Select the Table
The first step in adding borders is to select the table you want to modify. Click on the table to select it, and you'll notice that the table's cells are outlined with a selection box.
2. Access the Table Tools
Once the table is selected, the Table Tools tab will appear in the ribbon at the top of the screen. This tab contains all the tools and options you'll need to work with the table.
3. Choose the Border Style
Click on the Borders button within the Table Tools tab. This will open a dropdown menu with various border styles to choose from. You can select from solid lines, dashed lines, or dotted lines, and you can also choose the thickness of the border.
4. Apply the Border
After selecting the desired border style, click on the specific cells or the entire table to apply the border. You can also use the Format button to adjust the border color and line width.
5. Save Your Changes
Once you're satisfied with the border style, save your changes. The table will now have the new border, enhancing its visual appeal and readability.
Advanced Techniques for Adding Borders
While the basic steps outlined above are sufficient for most users, there are several advanced techniques that can be employed to further customize your WPS tables.
1. Custom Border Patterns
WPS allows you to create custom border patterns by combining different line styles and colors. This can be particularly useful for creating unique and visually appealing tables.
2. Conditional Formatting
Conditional formatting can be used to automatically apply borders to cells based on specific criteria. For example, you can set up a rule to add a border to cells that contain a particular value or range of values.
3. Cell Shading
In addition to borders, you can also add shading to cells within your table. This can help to highlight important data or create a more visually appealing layout.
Tips and Tricks for Effective Table Design
Creating a well-designed table in WPS requires attention to detail and a bit of creativity. Here are some tips and tricks to help you create effective table designs:
1. Consistent Formatting
Maintain consistent formatting throughout your table to ensure readability and professionalism. This includes using the same font, font size, and color scheme.
2. Use of Headings
Headings are essential for organizing your table and making it easy for readers to navigate. Be sure to use clear and concise headings that accurately describe the content of each column.
3. Proper Alignment
Align your text and numbers within cells to ensure that your table is visually appealing and easy to read. Use the alignment tools within WPS to achieve the desired effect.
Conclusion
Adding borders to WPS tables is a simple yet effective way to enhance the presentation of your data. By following the steps outlined in this guide, you can easily add borders to your tables and take advantage of the advanced formatting options available in WPS. Whether you're a beginner or an advanced user, mastering the art of table design can help you create more engaging and informative documents.











