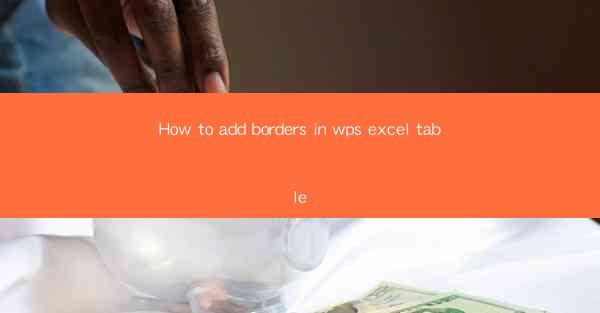
Unlocking the Art of Visual Enhancement in WPS Excel
In the vast digital landscape of productivity tools, WPS Excel stands as a beacon for those who seek to transform raw data into a canvas of insights. Among its myriad features, the ability to add borders to tables is a subtle yet powerful art form that can elevate the presentation of your data from mundane to magnificent. Prepare to delve into the secrets of this visual alchemy as we embark on a journey to master the craft of adding borders in WPS Excel tables.
The Power of Perception: Why Borders Matter
Imagine a world where your meticulously organized data is cloaked in the anonymity of plain, unadorned cells. Borders in WPS Excel are not just lines drawn on a screen; they are the architects of perception. They define the boundaries of your tables, making them more readable, more engaging, and more professional. By adding borders, you're not just enhancing the visual appeal of your spreadsheet; you're also enhancing the user experience, guiding the eye through the data with precision and purpose.
Step-by-Step Guide: The Basics of Adding Borders
Now that we understand the significance of borders, let's get down to the nitty-gritty of how to add them in WPS Excel. Whether you're a seasoned pro or a beginner, the following steps will serve as your compass through the world of table borders.
1. Select Your Table: Begin by highlighting the cells that make up your table. You can do this by clicking and dragging your cursor over the desired cells or by using the selection tool in the toolbar.
2. Access the Border Options: With your table selected, look for the Home tab in the ribbon at the top of the screen. Within this tab, you'll find a group of buttons that include various formatting options, such as font, fill, and borders.
3. Choose Your Border Style: Click on the Borders button, and a dropdown menu will appear. Here, you'll find a variety of border styles, including solid, dashed, and dotted lines. Select the style that best suits your aesthetic and the purpose of your table.
4. Customize Your Borders: If you want to add borders to specific sides of your table, you can do so by clicking on the individual border lines in the dropdown menu. For example, if you only want a border at the top and bottom, select the top and bottom lines.
5. Adjust the Line Width: The default line width may not always be to your liking. To adjust it, click on the Line Style button within the Borders dropdown menu. Here, you'll find a range of line widths to choose from.
6. Apply the Border: Once you've made your selections, simply click on the border style you've chosen, and it will be applied to your table.
Advanced Techniques: Taking Your Borders to the Next Level
While the basic steps outlined above will get you started on your journey to border mastery, there are advanced techniques that can take your table borders to new heights.
1. Color Coordination: Choose border colors that complement the theme of your spreadsheet. For instance, if your data is financial, using a subtle blue or green can add a touch of professionalism.
2. Shadow Effects: WPS Excel allows you to add shadows to your borders, giving your tables a 3D effect. This can be particularly effective for highlighting key data points.
3. Conditional Formatting: Combine borders with conditional formatting to automatically apply borders to cells that meet certain criteria. This dynamic approach can make your tables more interactive and informative.
4. Consistency is Key: Ensure that your borders are consistent throughout your spreadsheet. Inconsistencies can distract the reader and undermine the clarity of your data presentation.
The Art of Subtlety: Balancing Borders and Clarity
While borders can greatly enhance the visual appeal of your tables, it's important to maintain a balance. Overly intricate borders can clutter your spreadsheet and detract from the clarity of your data. Remember, the goal is to make your tables more readable, not to create a visual spectacle that distracts from the content.
Conclusion: The Final Touch to Your Excel Masterpiece
Adding borders to WPS Excel tables is a simple yet effective way to elevate your data presentation. By following the steps outlined in this guide, you can transform your spreadsheets into works of art that not only convey information but also captivate and engage your audience. So, go ahead and wield the power of borders, and watch as your data comes to life on the digital canvas of WPS Excel.











