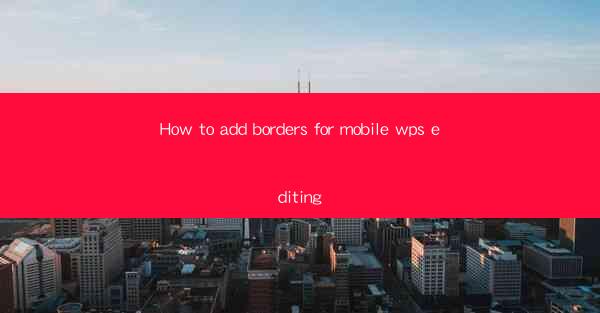
Introduction to Mobile WPS Editing
Mobile WPS is a versatile and powerful word processor that allows users to create, edit, and format documents on their smartphones and tablets. Whether you're working on a presentation, a report, or a simple letter, adding borders to your text can enhance the visual appeal of your document. In this article, we will guide you through the process of adding borders to text in Mobile WPS editing.
Understanding the Basics of Borders in Mobile WPS
Before diving into the specifics of adding borders, it's important to understand the different types of borders available in Mobile WPS. You can add a single border to the outside of your text, or you can create a border that wraps around the text, known as a text wrap border. Additionally, you can choose from various line styles, colors, and thicknesses to customize your border to suit your needs.
Accessing the Border Options
To add a border to your text in Mobile WPS, follow these steps:
1. Open your document in Mobile WPS.
2. Select the text you want to add a border to by tapping and holding on it, then dragging a selection box around the text.
3. Once the text is selected, tap on the Format button, which is represented by a paintbrush icon.
Adding a Single Border
To add a single border to your selected text, follow these steps:
1. In the Format menu, tap on the Border option.
2. You will see a variety of border styles. Choose the one that suits your needs.
3. Select the line style, color, and thickness of the border from the available options.
4. Tap Apply to add the border to your text.
Creating a Text Wrap Border
If you want to create a border that wraps around your text, follow these steps:
1. After selecting the text, go to the Format menu and tap on Border.\
2. Instead of choosing a single border, look for the Text Wrap option.
3. Select the type of border you want, such as Top and Bottom or All Sides.\
4. Choose the line style, color, and thickness, then tap Apply.\
Customizing the Border Appearance
Mobile WPS offers a range of customization options for your borders:
1. To change the line style, color, or thickness, simply tap on the desired option and select from the available choices.
2. If you want to add a shadow or a 3D effect to your border, look for these options in the Format menu.
3. You can also adjust the spacing between the border and the text for a more balanced look.
Applying Borders to Multiple Text Elements
If you have multiple text elements in your document that you want to have the same border, you can apply the border to all of them at once:
1. Select the first text element and add the border as described earlier.
2. Once the border is applied, tap on the Select All button (usually represented by a grid icon) to select all text elements in the document.
3. The border will now be applied to all selected text elements.
Conclusion
Adding borders to your text in Mobile WPS is a straightforward process that can greatly enhance the visual appeal of your documents. By following the steps outlined in this article, you can easily add single borders, text wrap borders, and customize them to your liking. Whether you're working on a professional document or a personal letter, Mobile WPS provides the tools to make your text stand out.











