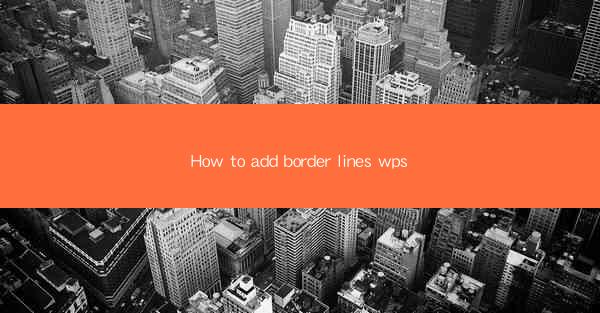
Introduction to Adding Border Lines in WPS
WPS is a versatile office suite that offers a range of features for document creation and editing. One such feature is the ability to add border lines to text, tables, and other elements within your documents. Whether you're working on a presentation, a report, or a simple letter, adding border lines can enhance the visual appeal and organization of your content.
Understanding the Basics of WPS
Before diving into the specifics of adding border lines, it's important to have a basic understanding of WPS. WPS is a free office suite that includes word processing, spreadsheet, and presentation tools. It is compatible with Microsoft Office formats and offers a user-friendly interface that is similar to Microsoft Word, Excel, and PowerPoint.
Adding Borders to Text
To add a border to text in WPS, follow these steps:
1. Select the text you want to border.
2. Go to the Home tab in the ribbon at the top of the screen.
3. Look for the Paragraph group and click on the Borders button.
4. A dropdown menu will appear with various border styles. Choose the one that suits your needs.
5. If you want to customize the border further, click on More Borders for additional options.
Customizing Border Styles
WPS offers a variety of border styles that you can apply to your text. Here are some customization options:
- Border Color: Choose from a wide range of colors to match your document's theme.
- Border Width: Adjust the width of the border to make it more prominent or subtle.
- Border Style: Select from solid, dashed, dotted, or double lines to create different effects.
- Border Position: Decide whether you want the border around the text, above, below, or on the sides of the text.
Adding Borders to Tables
Tables in WPS can also be bordered to improve readability and visual appeal. Here's how to add borders to a table:
1. Click on the table you want to border.
2. Go to the Table Design tab in the ribbon.
3. In the Table Styles group, click on the Borders button.
4. Choose the border style you prefer from the dropdown menu.
5. For more advanced customization, click on More Borders to access additional options.
Using Borders in Presentations
Adding borders to text and objects in WPS presentations can help highlight key points and make your slides more engaging. Here's how to add borders in a presentation:
1. Select the text box or object you want to border.
2. Go to the Design tab in the ribbon.
3. In the Table Styles group, click on the Borders button.
4. Choose the desired border style from the dropdown menu.
5. For a more sophisticated look, you can also apply shadows or other effects to the border.
Combining Borders with Other Formatting
To create a visually appealing document, you can combine borders with other formatting options in WPS. For example:
- Background Colors: Use contrasting background colors to make borders stand out.
- Font Styles: Choose bold or italic fonts to emphasize text that is bordered.
- Alignment: Ensure that text and borders are aligned properly for a clean look.
Conclusion
Adding border lines in WPS is a simple and effective way to enhance the visual appeal of your documents. Whether you're working on a professional report, a creative presentation, or a personal letter, the ability to customize borders can make a significant difference. By following the steps outlined in this guide, you can easily add and customize borders to suit your specific needs.











