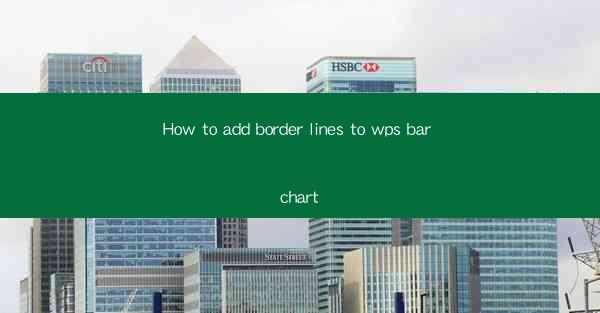
Introduction to Adding Border Lines to WPS Bar Chart
Adding border lines to a bar chart in WPS can enhance the visual appeal and readability of your data presentation. In this guide, we will walk you through the steps to add border lines to your WPS bar chart, making it more professional and informative.
Understanding the Basics of WPS Bar Chart
Before diving into the specifics of adding border lines, it's important to have a basic understanding of how WPS bar charts work. A bar chart is a graphical representation of data using bars of different lengths. Each bar represents a category, and the length of the bar indicates the value of the data.
Accessing the Chart Editor
To add border lines to your WPS bar chart, you first need to access the chart editor. Open your WPS document, select the bar chart you want to modify, and click on the Chart Tools tab in the ribbon. From there, choose Edit Chart to open the chart editor.
Customizing the Chart Style
Once the chart editor is open, you will see various options to customize your chart. Look for the Chart Style section, where you can apply different themes and styles to your chart. While this section does not directly add border lines, it can help in setting the foundation for your customizations.
Adding Border Lines to the Chart
To add border lines to your bar chart, you need to navigate to the Chart Tools tab and select Format Data Series. This will open a panel on the right side of your screen. Here, you will find options to customize the appearance of your data series, including the border lines.
Customizing the Border Line
In the Format Data Series panel, click on the Line option. Here, you can choose the color, thickness, and style of the border line. You can select from a variety of predefined colors or use the color picker to create a custom color. Adjust the thickness to your preference and choose a line style that best suits your chart.
Applying the Border Line to All Bars
After customizing the border line, you need to apply it to all bars in your chart. In the Format Data Series panel, click on the All option under the Series section. This will ensure that the border line is applied to all bars in the chart, giving it a uniform appearance.
Finalizing the Chart
Once you have added the border lines to your WPS bar chart, take a moment to review the overall appearance. Make sure that the border lines enhance the readability and visual appeal of your chart. If necessary, make further adjustments to the color, thickness, or style of the border lines.
Exporting and Sharing Your Chart
After you are satisfied with your WPS bar chart, you can export it to various formats such as PNG, JPEG, or PDF. This allows you to share your chart with others or use it in different presentations. Remember to save your work regularly to avoid any loss of data.
Conclusion
Adding border lines to your WPS bar chart is a simple yet effective way to improve the visual presentation of your data. By following the steps outlined in this guide, you can customize your chart to meet your specific needs and preferences. Whether you are creating a chart for a business report or a personal project, the added border lines can make a significant difference in the overall impact of your data presentation.











