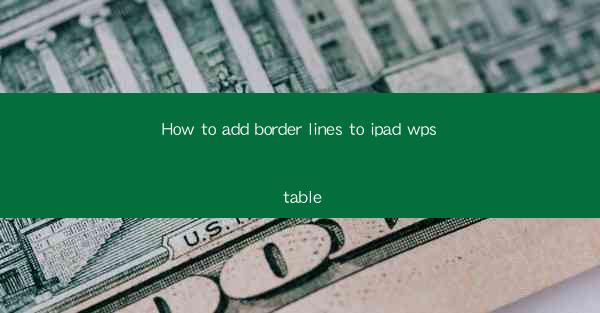
This article provides a comprehensive guide on how to add border lines to tables in the WPS Office application on iPad. It covers the step-by-step process, various border styles, and tips for enhancing the visual appeal of your tables. Whether you are a student, professional, or casual user, this guide will help you effectively customize your iPad WPS tables to meet your specific needs.
---
Introduction to Adding Border Lines to iPad WPS Table
Adding border lines to tables in the WPS Office application on iPad can significantly enhance the readability and visual appeal of your documents. Borders not only help in distinguishing different sections of the table but also make it easier to navigate through the data. In this article, we will delve into the process of adding border lines to iPad WPS tables, exploring different methods and tips to achieve the desired look.
Step-by-Step Guide to Adding Border Lines
1. Open the WPS Office Application: Launch the WPS Office application on your iPad and open the document containing the table to which you want to add border lines.
2. Select the Table: Tap on the table to select it. You will notice a selection box around the table, indicating that it is now active.
3. Access the Format Options: Once the table is selected, look for the Format or Table Tools tab at the top of the screen. Tap on it to reveal a range of formatting options.
4. Choose Border Line Options: Within the Format or Table Tools tab, locate the Borders option. Tap on it to open a menu with various border styles and line types.
5. Apply the Desired Border Style: Browse through the available border styles and select the one that best suits your needs. You can choose from solid lines, dashed lines, or dotted lines, depending on your preference.
6. Customize the Border: If you want to further customize the border, such as adjusting the line thickness or color, tap on the Customize option. This will allow you to make specific adjustments to the border line.
7. Preview and Apply: Once you have made your selections, preview the changes to ensure they meet your expectations. If satisfied, tap Apply to add the border lines to your table.
Understanding Different Border Styles
1. Solid Lines: Solid lines are the most common and straightforward border style. They provide a clear and distinct boundary between table cells, making it easy to read and navigate through the data.
2. Dashed Lines: Dashed lines are useful when you want to create a visual effect that suggests a separation without being too bold. They are often used in financial or statistical tables to denote specific data points or ranges.
3. Dotted Lines: Dotted lines offer a subtle way to add a border to your table. They are less intrusive than solid or dashed lines and can be a good choice for tables with a more minimalist design.
Customizing Border Colors and Thickness
1. Change Border Color: To change the color of the border lines, you can use the color picker within the WPS Office application. Choose a color that complements the overall theme of your document for a cohesive look.
2. Adjust Border Thickness: If you find that the default border thickness is too thin or too thick, you can easily adjust it. Simply select the desired thickness from the available options or use the slider to set the exact thickness you want.
Utilizing Advanced Border Features
1. Shadow Effects: WPS Office for iPad allows you to add shadow effects to your table borders. This can give your table a more dynamic and visually appealing look, especially when used in presentations or reports.
2. Double Borders: In some cases, you might want to add double borders to your table. This can be achieved by selecting the double line style and adjusting the line thickness to your preference.
3. Top and Bottom Borders: If you only want to add borders to the top and bottom of your table, you can do so by selecting the specific border lines and applying them individually.
Conclusion
Adding border lines to tables in the iPad WPS Office application is a straightforward process that can greatly enhance the appearance and functionality of your documents. By following the step-by-step guide provided in this article, you can easily customize your table borders to suit your specific needs. Whether you are creating a simple list or a complex spreadsheet, the ability to add and customize border lines will help you present your data in a clear and visually appealing manner.











