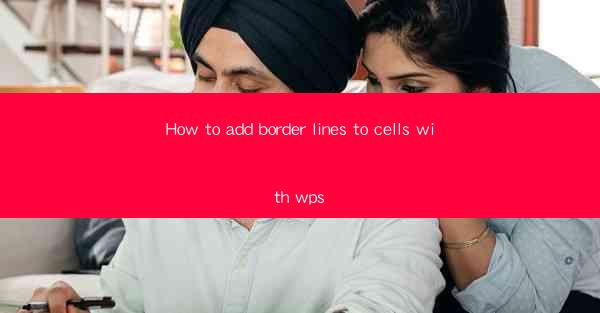
This article provides a comprehensive guide on how to add border lines to cells in WPS, a popular office suite. It covers various methods and techniques to enhance the visual appeal and organization of spreadsheets. From basic border styles to advanced customization options, the article offers step-by-step instructions and practical tips to help users effectively add borders to cells in WPS. Whether you are a beginner or an experienced user, this guide will equip you with the knowledge to create professional-looking spreadsheets.
Introduction to WPS and Cell Borders
WPS is a versatile office suite that offers a range of powerful tools for creating and managing documents, including spreadsheets. One of the essential features of spreadsheets is the ability to add border lines to cells, which can greatly enhance the readability and presentation of data. In this article, we will explore different methods to add border lines to cells in WPS, ensuring that your spreadsheets look professional and well-organized.
Using the Quick Access Toolbar
The Quick Access Toolbar in WPS is a convenient way to access frequently used features, including adding border lines to cells. Here's how you can do it:
1. Open your WPS spreadsheet.
2. Click on the Quick Access Toolbar button located at the top left corner of the window.
3. In the dropdown menu, select More Commands.\
4. In the Choose Commands From dropdown, select All Commands.\
5. Scroll through the list and find Border.\
6. Click Add to add it to the Quick Access Toolbar.
7. Close the dialog box and click on the Border icon on the Quick Access Toolbar to add borders to your cells.
This method is straightforward and allows for quick access to border options without navigating through multiple menus.
Using the Format Cells Dialog Box
Another method to add border lines to cells in WPS is by using the Format Cells dialog box. Here's how to do it:
1. Select the cells to which you want to add borders.
2. Right-click on the selected cells and choose Format Cells from the context menu.
3. In the Format Cells dialog box, go to the Border tab.
4. Here, you can choose from various border styles, colors, and thicknesses.
5. Select the desired options and click OK to apply the borders to the selected cells.
This method offers more customization options and is suitable for users who want to fine-tune the appearance of their cell borders.
Using the Home Tab
The Home tab in WPS provides a range of formatting options, including adding borders to cells. Here's how to use it:
1. Select the cells to which you want to add borders.
2. In the Home tab, look for the Border group.
3. Click on the Border button to open a dropdown menu.
4. From the dropdown menu, select the type of border you want to add (e.g., inside, outside, diagonal).
5. Choose the style, color, and thickness of the border from the available options.
This method is quick and easy, especially for users who prefer a more visual approach to formatting.
Customizing Borders with the Drawing Tools
WPS also allows you to add custom borders to cells using the Drawing Tools. Here's how to do it:
1. Select the cells to which you want to add custom borders.
2. Go to the Insert tab and click on the Drawing button.
3. Choose the type of shape you want to use as a border (e.g., rectangle, line).
4. Draw the shape over the cells, adjusting the size and position as needed.
5. Right-click on the shape and choose Format Shape.\
6. In the Format Shape dialog box, go to the Line tab and customize the border style, color, and thickness.
This method is particularly useful for creating unique and visually appealing borders.
Using Conditional Formatting for Dynamic Borders
Conditional formatting in WPS allows you to apply formatting rules based on specific conditions. You can use this feature to add dynamic borders to cells. Here's how to do it:
1. Select the cells that you want to have dynamic borders.
2. Go to the Home tab and click on the Conditional Formatting button.
3. Choose New Rule from the dropdown menu.
4. Select the condition that triggers the border (e.g., cell value greater than a certain number).
5. In the Format with section, go to the Border tab and choose the desired border style, color, and thickness.
6. Click OK to apply the rule.
This method is particularly useful for creating spreadsheets that automatically update borders based on changing data.
Conclusion
Adding border lines to cells in WPS is a simple yet effective way to enhance the visual appeal and organization of your spreadsheets. By using the Quick Access Toolbar, Format Cells dialog box, Home tab, Drawing Tools, and Conditional Formatting, you can customize your cell borders to suit your specific needs. Whether you are creating a simple budget or a complex financial report, these methods will help you create professional-looking spreadsheets that are easy to read and understand.











