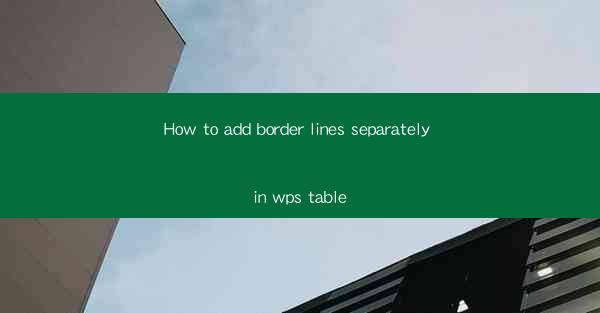
How to Add Border Lines Separately in WPS Table
In the digital age, the ability to create visually appealing documents is crucial for both personal and professional purposes. One such tool that allows users to craft impressive documents is WPS, a versatile office suite that includes a word processor, spreadsheet, and presentation software. Among its many features, the ability to add border lines separately in a WPS table is particularly useful for enhancing the aesthetic appeal of your work. This article aims to guide you through the process of adding border lines separately in a WPS table, providing you with the necessary background information and step-by-step instructions.
1. Understanding the Basics of WPS Table
Before diving into the specifics of adding border lines separately, it's essential to have a basic understanding of WPS table. A WPS table is a spreadsheet-like tool that allows users to organize and present data in a structured format. It is similar to Microsoft Excel and Google Sheets, with a variety of features that make data analysis and presentation more efficient.
2. Accessing the Border Line Options
To add border lines separately in a WPS table, you first need to access the border line options. Here's how you can do it:
Step 1: Select the Table
- Open your WPS document and navigate to the table where you want to add border lines.
- Click on the table to select it.
Step 2: Open the Table Tools
- Once the table is selected, a contextual menu will appear.
- Click on the Table Tools tab to access the various options available for your table.
Step 3: Access the Border Line Options
- In the Table Tools tab, you will find a Border button.
- Click on the Border button to open the border line options.
3. Adding Border Lines Separately
Now that you have access to the border line options, you can start adding border lines separately to your WPS table. Here's how you can do it:
Step 1: Choose the Line Style
- In the border line options, you will find a variety of line styles to choose from.
- Select the line style that best suits your needs.
Step 2: Select the Line Color
- Next, choose the line color by clicking on the color picker.
- Select a color that complements your document's theme.
Step 3: Specify the Line Width
- Adjust the line width to your preference by using the slider or entering a specific value.
Step 4: Apply the Border Line to the Desired Cells
- Click on the cells where you want to add the border line.
- The border line will be applied to the selected cells.
Step 5: Repeat for Other Border Lines
- If you need to add more border lines, repeat the process for each line.
- You can choose different line styles, colors, and widths for each border line.
4. Tips and Tricks for Adding Border Lines Separately
Adding border lines separately in a WPS table can be a time-consuming process, especially if you have a large table. Here are some tips and tricks to make the process more efficient:
4.1 Use Keyboard Shortcuts
- Familiarize yourself with the keyboard shortcuts for adding border lines.
- This will save you time and make the process more efficient.
4.2 Group Cells
- Group cells that require the same border line style.
- This will allow you to apply the border line to multiple cells at once.
4.3 Use the Format Cells Dialog Box
- Instead of using the border line options, you can also use the Format Cells dialog box to add border lines separately.
- This method provides more customization options.
5. Conclusion
Adding border lines separately in a WPS table can significantly enhance the visual appeal of your documents. By following the steps outlined in this article, you can easily add border lines to your table and customize them to your liking. Remember to experiment with different line styles, colors, and widths to find the perfect combination for your document.
In conclusion, the ability to add border lines separately in a WPS table is a valuable feature that can help you create professional-looking documents. By understanding the basics of WPS table and utilizing the available options, you can take your document design to the next level. Whether you're creating a presentation, report, or spreadsheet, adding border lines separately can make a significant impact on the overall appearance of your work.











