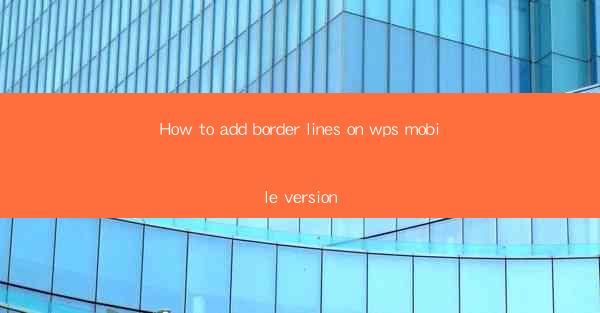
How to Add Border Lines on WPS Mobile Version: A Comprehensive Guide
Are you tired of your WPS documents looking plain and unprofessional? Do you want to enhance the visual appeal of your work on the go? Look no further! In this article, we will guide you through the process of adding border lines to your WPS documents on the mobile version. Whether you are a student, professional, or just someone who wants to make their documents stand out, this guide will help you achieve the perfect look for your work.
Table of Contents
1. Understanding the Importance of Border Lines
2. Accessing the Border Line Feature on WPS Mobile
3. Choosing the Right Border Style
4. Customizing the Border Width and Color
5. Applying Border Lines to Specific Sections
6. Saving and Exporting Your Document with Border Lines
1. Understanding the Importance of Border Lines
Border lines play a crucial role in enhancing the visual appeal of your documents. They can help differentiate sections, highlight important information, and make your work more organized and professional. By adding border lines to your WPS documents on the mobile version, you can achieve a polished look that stands out from the rest.
2. Accessing the Border Line Feature on WPS Mobile
To add border lines to your WPS documents on the mobile version, follow these simple steps:
1. Open the WPS app on your mobile device.
2. Tap on the document you want to edit.
3. Navigate to the Format menu.
4. Select Border from the available options.
3. Choosing the Right Border Style
WPS Mobile offers a variety of border styles to choose from. Whether you prefer a simple solid line or a more intricate design, you can find the perfect style to match your document's theme. Here are some popular border styles:
- Solid line
- Dashed line
- Dotted line
- Double line
- Wavy line
4. Customizing the Border Width and Color
Once you have selected a border style, you can further customize it by adjusting the width and color. Here's how:
1. Tap on the border style you have chosen.
2. Adjust the width slider to increase or decrease the thickness of the border.
3. Choose a color from the available palette or select a custom color.
5. Applying Border Lines to Specific Sections
If you want to apply border lines to specific sections of your document, follow these steps:
1. Select the text or object you want to add a border to.
2. Navigate to the Format menu and select Border.\
3. Choose the desired border style, width, and color.
4. The border will be applied to the selected section.
6. Saving and Exporting Your Document with Border Lines
After adding border lines to your document, it's important to save and export it correctly. Here's how:
1. Tap on the Save button in the top-right corner of the screen.
2. Choose a location to save your document.
3. Select the desired file format (e.g., Word, PDF).
4. Tap Save to export your document with the added border lines.
By following these simple steps, you can easily add border lines to your WPS documents on the mobile version. Not only will your documents look more professional, but you will also be able to organize and highlight important information effectively. So, go ahead and make your documents stand out with the power of border lines!











