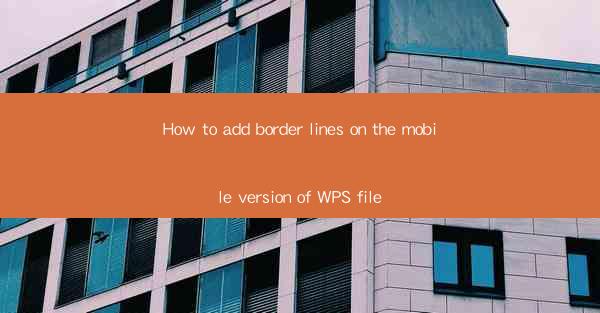
Introduction to Adding Border Lines in WPS Mobile
Adding border lines to documents on the mobile version of WPS can enhance the visual appeal and organization of your content. Whether you're working on a presentation, a report, or a simple text document, borders can help define sections and make your document more readable. In this guide, we'll walk you through the steps to add border lines on the mobile version of WPS.
Understanding the WPS Mobile Interface
Before we dive into adding borders, it's important to familiarize yourself with the WPS mobile interface. The app is designed to be user-friendly, but understanding the layout and basic functions will make the process smoother. The main screen typically includes a menu bar at the bottom, with options for documents, templates, and settings.
Opening Your Document
To add borders, you first need to open the document you want to edit. Tap on the Documents tab at the bottom of the screen, then navigate to the file you wish to modify. Once the document is open, you can proceed to the next step.
Accessing the Format Options
Once your document is open, you'll need to access the format options to add borders. Look for the Format or Style button, which is usually represented by a paintbrush or a similar icon. Tapping on this button will open a menu with various formatting options.
Selecting the Border Option
Within the format options, you should see a section dedicated to borders. This section may be labeled as Borders, Page Borders, or something similar. Tap on this section to view the available border styles and settings.
Choosing a Border Style
The border section will display a variety of border styles, including solid lines, dashed lines, and dotted lines. You can preview each style by tapping on it. Choose the style that best suits your document's design and purpose.
Customizing the Border Settings
After selecting a border style, you may have the option to further customize the border settings. This could include adjusting the line width, choosing a color, or setting the border to appear on specific sides of the page or text box. Explore these options to fine-tune the appearance of your borders.
Applying the Border to Your Document
Once you're satisfied with the border settings, it's time to apply them to your document. Tap on the Apply or OK button to add the border to your selected text or page. The border will now be visible in your document, enhancing its visual appeal.
Reviewing and Adjusting
After adding the border, take a moment to review your document. Ensure that the border is applied correctly and that it complements the overall design of your document. If necessary, you can return to the format options to make further adjustments.
Saving Your Changes
Once you're happy with the border and the rest of your document, it's important to save your changes. Tap on the Save button, usually represented by a disk icon, to ensure that your work is not lost. You can also choose to save the document in a different location or format if needed.
Conclusion
Adding border lines to your documents on the mobile version of WPS is a straightforward process that can greatly enhance the visual appeal of your work. By following these steps, you can easily customize the borders to match your document's style and purpose. Whether you're a student, a professional, or just someone who enjoys creating documents on the go, mastering the art of adding borders in WPS mobile can help you produce more polished and professional-looking documents.











