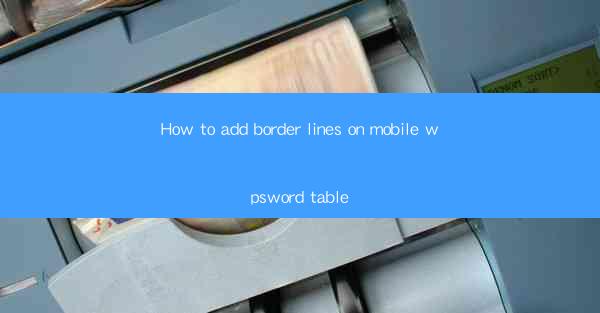
Introduction to Mobile WPS Word Table Borders
Adding borders to tables in WPS Word on mobile devices can enhance the visual appeal and readability of your documents. Whether you're working on a smartphone or a tablet, WPS Word provides a user-friendly interface to customize your tables. In this guide, we'll walk you through the steps to add border lines to your mobile WPS Word tables.
Accessing the Table in WPS Word
Before you can add borders to your table, you need to have one in your document. If you haven't already created a table, you can do so by tapping on the Insert tab in the top menu and selecting Table. Choose the number of rows and columns you want, and WPS Word will create a table for you.
Highlighting the Table
Once you have your table, you need to highlight it to apply any formatting. Tap on the table to select it. You'll know it's selected when it's surrounded by a blue border. This step is crucial because all formatting changes will be applied to the entire table, not just a single cell.
Accessing the Table Formatting Options
With the table selected, tap on the Home tab at the top of the screen. This tab contains various formatting options for your text and tables. Look for the Table Design group, which should be visible in the ribbon at the top of the screen.
Adding Borders to the Table
Within the Table Design group, you'll find a button that looks like a square with lines radiating from it. This is the Borders button. Tap on it to open a menu with different border styles and options.
Selecting a Border Style
The Borders menu will offer you a variety of border styles, including solid lines, dashed lines, and dotted lines. To add a border to your table, tap on the style you prefer. If you want to customize the border further, such as changing the line width or color, you can do so by tapping on the More Borders option at the bottom of the menu.
Customizing the Border
When you tap on More Borders, a new window will open with even more customization options. Here's how to customize your border:
1. Line Style: Tap on the line style you want to use. You can choose from solid, dashed, dotted, and more.
2. Line Width: Use the slider to adjust the thickness of the border lines.
3. Color: Tap on the color swatch to select a color for your border. You can choose from a palette of colors or pick a custom color.
4. Position: Decide where you want the border to appear. You can add borders to the top, bottom, left, right, inside, or outside of the table cells.
5. Artistic Effects: If desired, you can add artistic effects like shadows or 3D effects to your borders.
Applying the Border to the Table
After you've customized your border to your liking, tap OK to apply it to your table. The border will be immediately visible on your table, enhancing its appearance and making it stand out in your document.
By following these steps, you can easily add border lines to your mobile WPS Word tables, making your documents more visually appealing and professional. Whether you're working on a simple list or a complex layout, customizing your table borders can make a significant difference in the overall look of your document.











