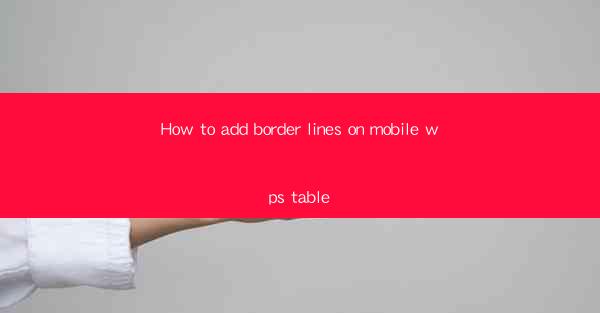
How to Add Border Lines on Mobile WPS Table
Adding border lines to a table in WPS Office on your mobile device can enhance the readability and visual appeal of your documents. Whether you are working on a budget spreadsheet, a project plan, or a simple list, properly formatted borders can make a significant difference. In this article, we will explore various aspects of adding border lines to mobile WPS tables, including the steps to follow, different border styles, and tips for customization.
Understanding the Basics of Mobile WPS Table Borders
Before diving into the specifics of adding borders, it is essential to understand the basics. A border is a line that surrounds the edges of a table cell or the entire table. Borders can be solid, dashed, dotted, or double, and they can be customized in terms of color, thickness, and style. Here's a brief overview of the types of borders you can add to your mobile WPS table:
- Solid Borders: These are the most common type of borders, providing a clean and straightforward edge to your table cells.
- Dashed Borders: These borders have lines that are separated by spaces, giving a more dynamic look to your table.
- Dotted Borders: Similar to dashed borders, but with smaller spaces between the dots.
- Double Borders: These borders have two lines running parallel to each other, creating a more decorative effect.
Step-by-Step Guide to Adding Borders to Mobile WPS Table
Now that you have a basic understanding of borders, let's go through the step-by-step process of adding them to your mobile WPS table:
1. Open WPS Office on Your Mobile Device: Launch the WPS Office app on your smartphone or tablet.
2. Create or Open a Document: If you are starting from scratch, create a new document. If you already have a document, open it.
3. Insert a Table: Tap on the Insert tab and select Table from the options. Choose the desired number of rows and columns.
4. Select the Table Cells: Tap and hold on the table cells you want to add borders to. You can select individual cells, multiple cells, or the entire table.
5. Access the Border Options: With the cells selected, tap on the Format or Style tab in the toolbar. Look for the Border or Cell Border option.
6. Choose a Border Style: Select the type of border you want to add from the available options. You can choose from solid, dashed, dotted, or double borders.
7. Customize the Border: If needed, tap on the Customize or Properties option to adjust the border's color, thickness, and style.
8. Apply the Border: Once you are satisfied with the border settings, tap Apply or OK to add the border to the selected cells.
Exploring Different Border Styles
WPS Office offers a variety of border styles to choose from, allowing you to customize your table to suit your needs. Here are some popular border styles and how they can be used:
- Simple Solid Borders: These are ideal for creating a clean and professional look in your documents.
- Dashed and Dotted Borders: These styles can add a touch of creativity to your tables, making them stand out.
- Double Borders: This style is perfect for emphasizing important information or headings in your table.
- Colored Borders: Adding color to your borders can make your tables more visually appealing and easier to read.
Customizing Border Colors and Thickness
One of the advantages of using WPS Office on your mobile device is the ability to customize your borders. Here's how you can adjust the color and thickness of your borders:
1. Select the Border: As mentioned earlier, select the border you want to customize.
2. Access the Border Properties: Tap on the Customize or Properties option in the border settings.
3. Choose a Color: Select the desired color from the color palette. You can choose from predefined colors or create a custom color.
4. Adjust the Thickness: Use the slider or input field to adjust the thickness of the border. Thicker borders can make your table stand out, while thinner borders can provide a more subtle effect.
5. Apply the Changes: Tap Apply or OK to save your changes.
Adding Borders to Specific Table Elements
In addition to adding borders to entire cells or tables, you can also target specific elements within your table. Here are some examples:
- Headings: Adding borders to your table headings can make them stand out and draw attention to the important information.
- Column Dividers: Borders can be used to create clear divisions between columns, making your table easier to read.
- Row Dividers: Similar to column dividers, row dividers can help organize your table and make it more visually appealing.
- Cell Borders: You can add borders to individual cells to highlight specific data or to create a more complex table layout.
Using Borders for Visual Hierarchy
One of the key benefits of using borders in your mobile WPS table is the ability to create visual hierarchy. By strategically placing borders, you can guide your readers' attention to the most important information. Here are some tips for using borders to enhance visual hierarchy:
- Emphasize Key Information: Use bold borders or colored borders to highlight important data or headings.
- Create a Focused Layout: Use borders to create a clear structure and organization within your table.
- Balance the Design: Ensure that your borders are balanced and not overpowering the content of your table.
- Consistency: Use consistent border styles throughout your document to maintain a cohesive look.
Formatting Borders for Different Devices
When working with mobile WPS tables, it's important to consider how your document will look on different devices. Here are some tips for formatting borders to ensure compatibility across devices:
- Use Standard Border Styles: Stick to standard border styles, such as solid, dashed, and dotted, as they are widely supported across devices.
- Avoid Excessive Colors: While colored borders can be visually appealing, be cautious when using them, as some devices may not support certain color palettes.
- Test on Different Devices: Before finalizing your document, test it on different devices to ensure that the borders appear as intended.
Conclusion
Adding border lines to your mobile WPS table can significantly enhance the readability and visual appeal of your documents. By understanding the basics of borders, following the step-by-step process, and customizing your borders to suit your needs, you can create professional-looking tables that stand out. Whether you are working on a budget spreadsheet, a project plan, or a simple list, using borders effectively can make a significant difference in the overall presentation of your document.











