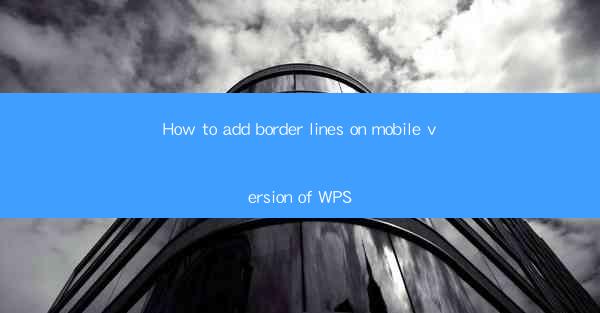
How to Add Border Lines on Mobile Version of WPS
In today's digital age, mobile devices have become an integral part of our lives. With the increasing popularity of mobile applications, it is essential to know how to use them effectively. One such application is WPS, a versatile word processor that offers a wide range of features, including adding border lines. This article aims to guide you through the process of adding border lines on the mobile version of WPS, providing you with the necessary background information and step-by-step instructions.
1. Introduction to WPS Mobile
WPS is a popular word processor developed by Kingsoft Corporation. It is available for various platforms, including Android and iOS. The mobile version of WPS is designed to cater to the needs of users on the go, offering a user-friendly interface and a plethora of features. One such feature is the ability to add border lines to text, tables, and images, enhancing the overall appearance of your documents.
2. Step-by-Step Guide to Adding Border Lines on WPS Mobile
2.1 Selecting the Text or Object
To add a border line, you first need to select the text or object you want to border. This can be done by tapping on the text or object, and then holding your finger on it until a menu appears. From the menu, select Format or Properties, depending on your device.
2.2 Accessing the Border Options
Once you have selected the text or object, you will see a set of options related to formatting. Look for the Border or Line option and tap on it. This will open a new menu with various border styles and settings.
2.3 Choosing a Border Style
The border menu will display a variety of border styles, including solid, dashed, dotted, and double lines. You can choose the style that best suits your document. Additionally, you can adjust the thickness of the border by selecting a different line weight.
2.4 Customizing the Border Color
WPS Mobile allows you to customize the border color by selecting from a wide range of options. To change the border color, tap on the Color option and choose the desired color from the palette. You can also use the eyedropper tool to select a color from an existing object in your document.
2.5 Adjusting the Border Alignment
The border alignment determines how the border is positioned around the selected text or object. WPS Mobile provides options for top, bottom, left, and right alignment. You can choose the alignment that best fits your document's layout.
2.6 Applying the Border
Once you have customized the border style, color, and alignment, tap on the Apply or OK button to apply the changes. The border will be added to the selected text or object, enhancing its visual appeal.
3. Tips and Tricks for Effective Border Usage
3.1 Balance and Proportion
When adding border lines, it is crucial to maintain balance and proportion. Avoid overusing borders or using overly complex styles, as this can make your document look cluttered and unprofessional.
3.2 Consistency
Ensure consistency in border usage throughout your document. If you are adding borders to text, tables, and images, make sure they all have a similar style and color.
3.3 Accessibility
Consider the accessibility of your document. If you are sharing your document with individuals who have visual impairments, it is essential to use borders that do not hinder their ability to read the content.
3.4 Creativity
While maintaining professionalism, do not hesitate to experiment with different border styles and colors to add a touch of creativity to your document.
4. Conclusion
Adding border lines to your documents on the mobile version of WPS is a straightforward process that can enhance the visual appeal of your work. By following the step-by-step guide provided in this article, you can easily customize the border style, color, and alignment to suit your needs. Remember to maintain balance, consistency, and accessibility while using borders, and let your creativity shine through. With WPS Mobile, you can create professional-looking documents on the go, making it an essential tool for anyone who needs to work on the move.











