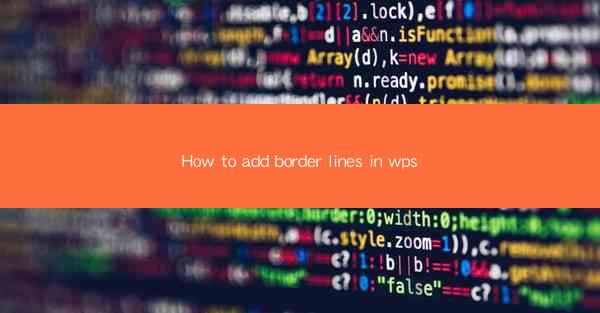
How to Add Border Lines in WPS Document
Adding border lines to a WPS document can enhance the visual appeal and organization of your content. Whether you are working on a report, a presentation, or a simple document, borders can help to define sections, highlight important information, or simply make your document look more professional. In this guide, we will explore various aspects of adding border lines in WPS, including different types of borders, customization options, and best practices.
Understanding the Basics of Adding Borders in WPS
Before diving into the specifics of adding borders, it's important to understand the basic concepts. In WPS, you can add borders to text, paragraphs, tables, and even entire pages. Each type of border has its own set of customization options, allowing you to achieve the desired look and feel for your document.
Types of Borders
WPS offers a variety of border styles, including solid, dashed, dotted, and double lines. You can also choose from different line widths and colors. Here are some common types of borders you can add to your document:
- Solid Borders: These are the most common type of borders and are used to create a clean and professional look.
- Dashed Borders: Dashed borders are useful for creating a more subtle and less formal appearance.
- Dotted Borders: Dotted borders are often used to highlight important sections or to separate different sections of a document.
- Double Borders: Double borders are a bit more ornate and can add a touch of elegance to your document.
Adding Borders to Text and Paragraphs
Adding borders to text and paragraphs is a straightforward process in WPS. Here's how you can do it:
1. Select the text or paragraph you want to add a border to.
2. Go to the Home tab on the ribbon.
3. Click on the Paragraph button in the Paragraph group.
4. In the Paragraph dialog box, click on the Borders and Shading button.
5. In the Borders and Shading dialog box, select the desired border style, line width, and color.
6. Click OK to apply the border to the selected text or paragraph.
Adding Borders to Tables
Adding borders to tables in WPS is also a simple process. Here's how you can do it:
1. Select the table you want to add a border to.
2. Go to the Table Design tab on the ribbon.
3. In the Table Style group, click on the Borders button.
4. In the Borders dialog box, select the desired border style, line width, and color.
5. Click OK to apply the border to the selected table.
Adding Borders to Pages
Adding borders to entire pages in WPS can be useful for creating a consistent look throughout your document. Here's how you can do it:
1. Go to the Page Layout tab on the ribbon.
2. In the Page Setup group, click on the Page Borders button.
3. In the Page Borders dialog box, select the desired border style, line width, and color.
4. Click OK to apply the border to the entire page.
Customizing Border Styles and Options
WPS provides a wide range of customization options for borders, allowing you to create unique and visually appealing designs. Here are some key aspects of customizing borders in WPS:
Line Styles and Widths
You can choose from various line styles and widths to create the perfect border for your document. Here are some options:
- Line Styles: In addition to solid, dashed, and dotted lines, you can also choose from a variety of decorative line styles, such as waves, zigzags, and more.
- Line Widths: You can adjust the line width to make your borders thicker or thinner, depending on your preference.
Colors and Transparency
WPS allows you to choose from a wide range of colors for your borders. You can also adjust the transparency of the border color to create a more subtle effect. Here are some tips:
- Color Selection: WPS provides a color palette with a variety of pre-defined colors, as well as the option to choose a custom color.
- Transparency: Adjusting the transparency of your border color can create a more elegant and less overpowering look.
Shadow and Outline Effects
WPS also offers shadow and outline effects for borders, allowing you to add depth and dimension to your document. Here's how you can use these effects:
- Shadow Effects: Adding a shadow to your borders can create a more three-dimensional look.
- Outline Effects: Outlining your borders can make them stand out and draw attention to the content they enclose.
Customizing for Different Sections
When working with longer documents, it's often helpful to add borders to different sections to create a clear separation between them. Here's how you can customize borders for different sections:
1. Identify the sections you want to separate with borders.
2. Apply the desired border style, color, and width to each section.
3. Adjust the alignment and spacing of the borders to ensure they are evenly distributed.
Best Practices for Adding Borders in WPS
While adding borders to your WPS document can enhance its visual appeal, it's important to use them judiciously. Here are some best practices to keep in mind:
Keep It Simple
Avoid using too many different types of borders or overly complex designs. A simple and clean border can often be more effective in drawing attention to the content rather than distracting from it.
Consistency
Maintain consistency in your border styles throughout your document. This will create a more cohesive and professional look.
Use Borders Strategically
Use borders to highlight important information, separate sections, or create a visual hierarchy in your document. Avoid using borders for every single element, as this can make your document look cluttered.
Test Your Design
Before finalizing your document, test your border design to ensure it looks good on different devices and screen sizes. This will help you catch any potential issues and make adjustments as needed.
Conclusion
Adding border lines to your WPS document can significantly enhance its visual appeal and organization. By understanding the basics of adding borders, customizing border styles, and following best practices, you can create a document that is both visually appealing and easy to read. Whether you are working on a report, a presentation, or a simple letter, borders can help you achieve your desired look and feel. So go ahead and experiment with different border styles and customization options to find the perfect design for your document.











