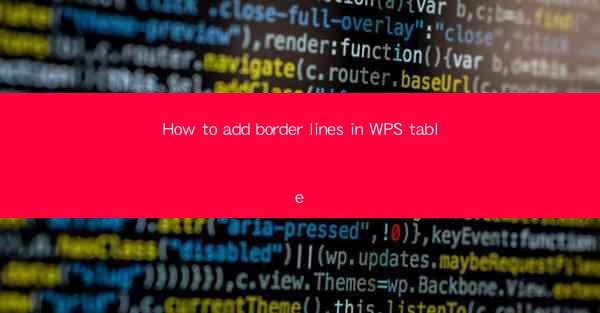
How to Add Border Lines in WPS Table
Adding border lines to a table in WPS can enhance the visual appeal and readability of your document. Whether you are creating a simple list or a complex spreadsheet, borders can help define the structure and make the table more organized. In this article, we will explore various aspects of adding border lines in WPS tables, including different types of borders, customization options, and tips for achieving the perfect look.
1. Introduction to WPS Table Borders
Before diving into the details, let's understand what table borders are and why they are important. Table borders are lines that outline the cells in a table, providing a clear distinction between different sections. They can be used to highlight important data, separate columns, or simply make the table more visually appealing. WPS offers a range of options for customizing borders, allowing you to achieve the desired look for your document.
2. Types of Borders in WPS Tables
WPS provides several types of borders that you can apply to your tables. Here are some of the most common types:
2.1 Single Line Borders
Single line borders are the most basic type of border, consisting of a single line around each cell. They are ideal for simple tables where you want to maintain a clean and minimalistic look.
2.2 Dashed Line Borders
Dashed line borders are similar to single line borders, but with dashes instead of solid lines. This type of border can add a touch of elegance to your table, especially when used in conjunction with other design elements.
2.3 Double Line Borders
Double line borders consist of two lines around each cell, creating a more pronounced border. They are often used to highlight important data or to separate sections of a table.
2.4 Dotted Line Borders
Dotted line borders are similar to dashed line borders, but with dots instead of dashes. They can add a subtle texture to your table and are often used for decorative purposes.
2.5 Custom Borders
WPS also allows you to create custom borders by combining different types of lines, such as dashed, dotted, and double lines. This gives you the flexibility to design borders that perfectly match your document's style.
3. Adding Borders to WPS Tables
Now that we have a basic understanding of the types of borders available, let's explore how to add them to your WPS tables.
3.1 Selecting the Table
To add borders to a table, you first need to select the table you want to modify. Click on the table to select it, and you will see a selection box around the table.
3.2 Accessing the Border Options
Once the table is selected, click on the Table tab in the ribbon at the top of the screen. In the Table Tools group, you will find the Borders button. Click on it to open the border options.
3.3 Applying a Border
In the Borders dialog box, you will see a variety of options for adding borders to your table. To apply a border, simply click on the desired border style and then click on the table where you want the border to appear.
3.4 Customizing the Border
If you want to customize the border further, click on the Custom Borders button in the Borders dialog box. This will open a new dialog box where you can adjust the line width, color, and style of the border.
3.5 Applying Borders to Individual Cells
If you want to apply borders to individual cells within a table, you can do so by selecting the cells and then following the same steps as above. This allows you to create a more complex and visually appealing table.
4. Customizing Border Colors and Styles
One of the advantages of using WPS for table design is the ability to customize the border colors and styles. Here's how you can do it:
4.1 Choosing a Border Color
To change the border color, click on the Color button in the Borders dialog box. This will open a color palette where you can select a color that matches your document's theme or personal preference.
4.2 Adjusting Line Width
The line width of the border can be adjusted by clicking on the Line Width button in the Borders dialog box. You can choose from a variety of line widths, ranging from thin to thick.
4.3 Selecting a Border Style
WPS offers a wide range of border styles, including solid, dashed, dotted, and double lines. To select a border style, click on the Style button in the Borders dialog box and choose the desired style.
4.4 Combining Different Border Styles
If you want to create a unique border, you can combine different styles. For example, you can use a solid line for the outer border and a dashed line for the inner border. This allows you to achieve a more creative and visually appealing look.
5. Tips for Effective Table Border Design
When adding borders to your WPS tables, it's important to consider the following tips to ensure an effective design:
5.1 Maintain Consistency
Consistency is key when it comes to table border design. Make sure that the borders you use are consistent throughout your document, especially if you have multiple tables.
5.2 Balance the Line Width
Avoid using overly thick or thin borders, as this can make the table look cluttered or unbalanced. Find a balance between the line width and the overall design of your document.
5.3 Use Color Wisely
When choosing border colors, consider the color scheme of your document. Use colors that complement each other and avoid using too many different colors, as this can be visually overwhelming.
5.4 Highlight Important Data
Use borders to highlight important data in your table. For example, you can use a thicker border or a different color to draw attention to key information.
5.5 Test Different Styles
Don't be afraid to experiment with different border styles and combinations. This can help you find the perfect design that suits your document's needs.
6. Troubleshooting Common Border Issues
Occasionally, you may encounter issues when adding borders to your WPS tables. Here are some common problems and their solutions:
6.1 Borders Not Appearing
If you have added borders to your table but they are not visible, make sure that the border color is not the same as the cell color. You can change the border color in the Borders dialog box.
6.2 Borders Not Aligning Properly
If the borders are not aligning properly, check the alignment settings for your table. You can adjust the alignment in the Table Tools group on the ribbon.
6.3 Borders Disappearing After Saving
If the borders disappear after saving your document, make sure that you have saved the document in the correct format. WPS supports various file formats, so choose the one that best suits your needs.
7. Conclusion
Adding border lines to your WPS tables can greatly enhance the visual appeal and readability of your document. By understanding the different types of borders, customization options, and design tips, you can create tables that are both attractive and functional. Whether you are working on a simple list or a complex spreadsheet, WPS provides the tools and flexibility to achieve the perfect look for your tables.











