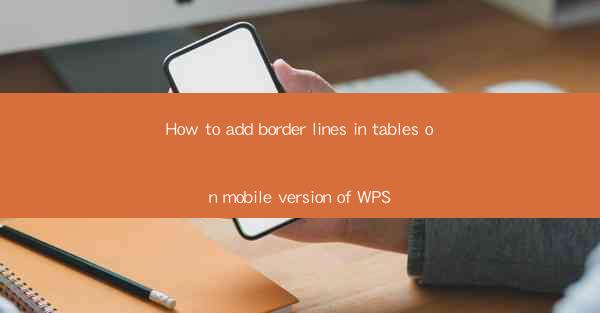
How to Add Border Lines in Tables on the Mobile Version of WPS
In today's digital age, mobile devices have become an integral part of our lives. With the increasing popularity of mobile applications, the need for mobile productivity tools has also surged. WPS, a versatile office suite, offers a wide range of features that cater to the needs of mobile users. One such feature is the ability to add border lines to tables in the mobile version of WPS. This article will delve into the various aspects of adding border lines to tables on the mobile version of WPS, providing you with a comprehensive guide to enhance your productivity.
Understanding the Mobile Version of WPS
Before we dive into the process of adding border lines to tables, it is essential to have a basic understanding of the mobile version of WPS. WPS is an office suite that includes word processing, spreadsheet, and presentation tools. The mobile version of WPS is designed to provide users with a seamless experience on their smartphones and tablets. It offers a user-friendly interface and a wide range of features that are similar to its desktop counterpart.
Key Features of the Mobile Version of WPS
1. Word Processing: Users can create, edit, and format documents on their mobile devices.
2. Spreadsheet: Users can create, edit, and analyze spreadsheets on the go.
3. Presentation: Users can create and present slideshows using the mobile version of WPS.
4. File Management: Users can manage their files and folders directly from the mobile app.
5. Cloud Storage: Users can access their files stored in cloud storage services like Google Drive, Dropbox, and OneDrive.
6. Collaboration: Users can collaborate with others in real-time using the mobile version of WPS.
Adding Border Lines to Tables: A Step-by-Step Guide
Now that we have a basic understanding of the mobile version of WPS, let's dive into the process of adding border lines to tables. The following step-by-step guide will help you achieve this task efficiently.
Step 1: Open the WPS App
To begin, open the WPS app on your mobile device. If you haven't installed the app yet, you can download it from the Google Play Store or Apple App Store.
Step 2: Create or Open a Document
Next, create a new document or open an existing one. You can do this by tapping on the Create button or selecting a document from your file manager.
Step 3: Insert a Table
To insert a table, tap on the Insert button and select Table from the dropdown menu. You can choose the number of rows and columns you want for your table.
Step 4: Select the Table
Once the table is inserted, tap on it to select it. You will notice that the table's borders will turn blue, indicating that it is selected.
Step 5: Access the Format Options
To add border lines to the table, tap on the Format button located at the top of the screen. This will open a menu with various formatting options.
Step 6: Choose Border Lines
In the formatting menu, tap on the Border option. This will open a new menu with various border styles and options.
Step 7: Customize the Border Lines
In the border menu, you can customize the border lines as per your preference. You can choose from different line styles, colors, and thickness. You can also select specific borders, such as top, bottom, left, and right.
Step 8: Apply the Border Lines
Once you have customized the border lines, tap on the Apply button to add the border lines to the table. You will notice that the table now has the desired border lines.
Tips and Tricks for Adding Border Lines
Adding border lines to tables in the mobile version of WPS can be a straightforward process. However, there are a few tips and tricks that can help you enhance your experience.
1. Use Predefined Border Styles
WPS offers a variety of predefined border styles that you can choose from. These styles can save you time and effort in customizing the border lines.
2. Experiment with Colors
Don't be afraid to experiment with different colors for your border lines. This can make your tables more visually appealing and easier to read.
3. Use Different Line Styles
WPS allows you to choose from various line styles, such as solid, dashed, and dotted. You can use different line styles for different tables to create a unique look.
4. Group Tables
If you have multiple tables in your document, you can group them together to apply the same formatting to all tables simultaneously.
5. Use Grid Lines
Grid lines can help you align your tables and make them more visually appealing. You can enable or disable grid lines by tapping on the Grid Lines option in the formatting menu.
Conclusion
Adding border lines to tables in the mobile version of WPS is a simple yet effective way to enhance the visual appeal of your documents. By following the step-by-step guide provided in this article, you can easily add border lines to your tables and customize them as per your preference. Remember to experiment with different styles, colors, and line types to create a unique and visually appealing document. With the mobile version of WPS, you can now create professional-looking documents on the go, making it an essential tool for mobile productivity.











