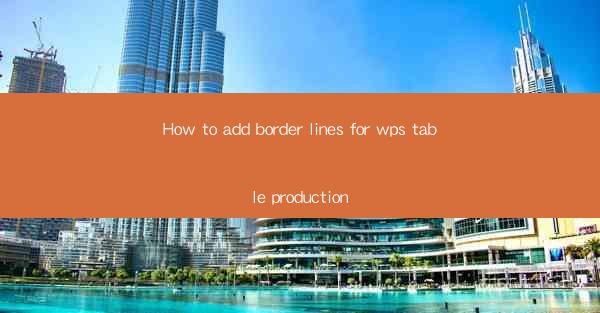
WPS Table is a powerful and versatile tool that allows users to create and manage tables within the WPS Office suite. Whether you are working on a simple document or a complex spreadsheet, WPS Table provides a range of features to enhance your document's layout and presentation. One such feature is the ability to add border lines to your tables, which can help in making your data more readable and visually appealing.
Understanding the Basics of Table Borders
Before diving into the specifics of adding border lines in WPS Table, it's important to understand the basics. Table borders are lines that outline the cells of a table. They can be added to individual cells, rows, columns, or the entire table. Borders can be customized in terms of style, color, and thickness, allowing for a high degree of personalization.
Accessing the Table Border Options
To add border lines to your WPS Table, you first need to access the border options. Here's how you can do it:
1. Open your WPS document and navigate to the Insert tab.
2. Click on the Table button to create a new table or select an existing one.
3. Once the table is selected, you will see a Table Tools tab appear on the ribbon.
4. Within the Table Tools tab, click on the Table Properties button.
Customizing Table Borders
With the Table Properties dialog box open, you can start customizing your table borders:
1. Select the Border tab to view the border options.
2. Choose whether you want to add borders to the entire table, individual cells, rows, or columns.
3. Use the Style dropdown menu to select the type of border line you prefer (e.g., solid, dashed, dotted).
4. Adjust the Weight slider to change the thickness of the border.
5. Use the Color dropdown menu to select a color for your border lines.
Applying Borders to Individual Cells
If you want to add borders to specific cells within your table, follow these steps:
1. Click on the cell or cells to which you want to add borders.
2. Go to the Table Tools tab and click on Table Properties.\
3. In the Border tab, select the Custom option.
4. Choose the border style, weight, and color as desired.
5. Click Apply to add the borders to the selected cells.
Adding Borders to Rows and Columns
Adding borders to rows and columns can be particularly useful for highlighting certain data or separating sections of your table:
1. Select the rows or columns to which you want to add borders.
2. Access the Table Properties dialog box as described in the previous steps.
3. In the Border tab, select the Custom option.
4. Choose the border style, weight, and color.
5. Click Apply to add the borders to the selected rows or columns.
Saving and Exiting the Table Properties
Once you have added or customized your table borders, it's important to save your changes:
1. Click OK in the Table Properties dialog box to apply the changes and close the dialog.
2. Your table will now display the new border lines as per your customization.
By following these steps, you can easily add and customize border lines in your WPS Table documents, enhancing the visual appeal and readability of your data. Remember to experiment with different styles and settings to find the perfect look for your tables.











