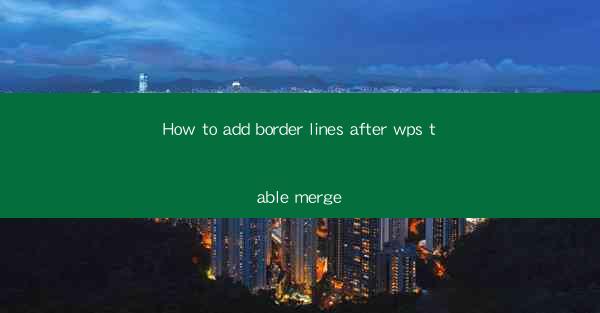
How to Add Border Lines After WPS Table Merge
In the digital age, the ability to effectively merge tables in WPS, a popular word processor, is a valuable skill. However, one common challenge faced by users is how to add border lines after merging tables. This article aims to provide a comprehensive guide on this topic, offering insights and practical steps to help users achieve a professional and visually appealing table layout.
Understanding the Challenge
Before diving into the solution, it's essential to understand the challenge at hand. Merging tables in WPS is straightforward, but adding border lines after the merge can be tricky. Users often struggle with aligning the borders correctly and ensuring they are consistent across the merged table. This article will address these issues and provide a step-by-step guide to overcome them.
Step-by-Step Guide to Adding Border Lines After WPS Table Merge
1. Select the Merged Table
The first step is to select the merged table where you want to add border lines. Click on the table to select it, and you should see a selection box around it. This indicates that the table is now active and ready for modifications.
2. Access the Table Properties
Once the table is selected, access the table properties by right-clicking on it. A context menu will appear, and you should see an option for Table Properties or something similar. Click on this option to open the properties dialog box.
3. Modify the Border Settings
In the table properties dialog box, you will find various options to modify the table's appearance. Look for the section related to borders. This section may be labeled as Border, Table Style, or something similar. Within this section, you will find options to add, remove, or modify border lines.
4. Add Horizontal and Vertical Borders
To add horizontal and vertical borders, select the appropriate options in the border settings. You can choose from various styles, such as solid, dashed, or dotted lines. Additionally, you can adjust the line width and color to match your desired aesthetic.
5. Adjust the Border Alignment
One common challenge is aligning the borders correctly after merging tables. To address this, you can use the alignment options provided in the border settings. Look for options like Top, Bottom, Left, and Right borders. Adjust these options to ensure the borders are aligned properly.
6. Apply the Changes
After making the desired modifications to the border settings, click Apply or OK to save the changes. The merged table should now display the new border lines as per your specifications.
Additional Tips and Tricks
1. Use Table Styles
WPS offers a variety of pre-designed table styles that can help you achieve a professional look. Explore the available styles and apply them to your merged table to enhance its visual appeal.
2. Customize Cell Borders
If you want to add border lines to specific cells within the merged table, you can do so by selecting the individual cells and modifying their border settings. This allows for more precise control over the table's appearance.
3. Utilize the Format Painter
The format painter in WPS allows you to quickly copy the formatting of one table to another. This can be useful if you want to apply the same border settings to multiple tables.
4. Experiment with Different Styles
Don't be afraid to experiment with different border styles, line widths, and colors. This can help you find the perfect combination that suits your document's overall design.
Conclusion
Adding border lines after merging tables in WPS can be a challenging task, but with the right approach, it can be achieved with ease. By following the step-by-step guide provided in this article, users can add professional-looking borders to their merged tables and enhance the overall visual appeal of their documents. Remember to experiment with different styles and customize the borders to match your specific needs. Happy merging and styling!











