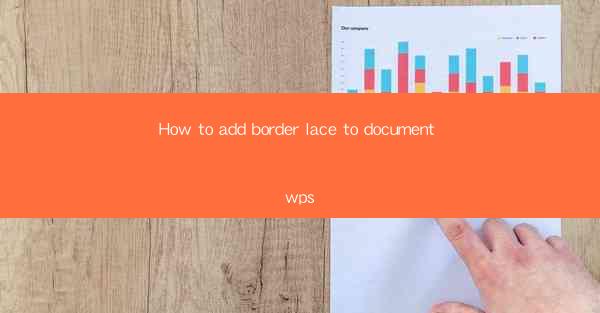
Title: How to Add Border Lace to Your WPS Document: A Step-by-Step Guide
Introduction:
Are you tired of the plain and boring look of your WPS documents? Do you want to add a touch of elegance and sophistication to your work? Look no further! In this article, we will guide you through the process of adding border lace to your WPS document, transforming it into a visually stunning masterpiece. Whether you are a professional or a student, this guide will help you enhance the overall appearance of your documents in no time. So, let's dive in and explore the world of border lace in WPS!
Understanding the Basics of Border Lace in WPS
Border lace is a decorative element that can be added to the edges of your WPS document. It adds a touch of elegance and professionalism to your work. In WPS, border lace is available in various designs, patterns, and colors, allowing you to choose the one that best suits your needs.
1. Accessing the Border Lace Options
To add border lace to your WPS document, you need to access the Page Border feature. Here's how you can do it:
1. Open your WPS document.
2. Click on the Page Layout tab in the ribbon menu.
3. Look for the Page Border button and click on it.
4. A dropdown menu will appear, showing various border options.
2. Choosing the Right Border Lace
Once you have accessed the border lace options, you will see a wide range of designs to choose from. Consider the following factors when selecting the right border lace for your document:
1. Purpose: Choose a border lace that complements the purpose of your document. For formal documents, opt for a subtle and elegant design.
2. Theme: If your document follows a specific theme, select a border lace that aligns with the overall aesthetic.
3. Color: Ensure that the border lace color matches the document's color scheme to maintain a cohesive look.
Step-by-Step Guide to Adding Border Lace
Now that you have a basic understanding of border lace in WPS, let's dive into the step-by-step process of adding it to your document.
1. Selecting the Border Style
1. In the Page Border dropdown menu, click on the Artistic Borders option.
2. A gallery of border styles will appear. Scroll through and select the one that suits your document.
2. Adjusting the Border Settings
1. Once you have selected a border style, click on the Format button that appears next to the border style.
2. A new window will open, allowing you to adjust the border settings. Here are a few settings you can modify:
- Line color: Choose a color that matches your document's theme.
- Line width: Adjust the width of the border to your preference.
- Line style: Select a line style that complements the border design.
3. Applying the Border to Your Document
1. After adjusting the border settings, click OK to apply the changes.
2. The border lace will now be visible around the edges of your document.
Customizing Your Border Lace
Once you have added the border lace to your document, you can further customize it to match your personal style.
1. Changing the Border Color
1. Right-click on the border lace and select Properties.\
2. In the properties window, click on the Color button and choose a new color.
2. Modifying the Border Pattern
1. Right-click on the border lace and select Properties.\
2. In the properties window, click on the Pattern button and choose a new pattern.
3. Adjusting the Border Transparency
1. Right-click on the border lace and select Properties.\
2. In the properties window, click on the Transparency button and adjust the slider to your desired level.
Conclusion:
Adding border lace to your WPS document is a simple and effective way to enhance its visual appeal. By following the step-by-step guide provided in this article, you can easily add border lace and customize it to match your personal style. So, go ahead and transform your documents into stunning masterpieces with the help of border lace in WPS!











