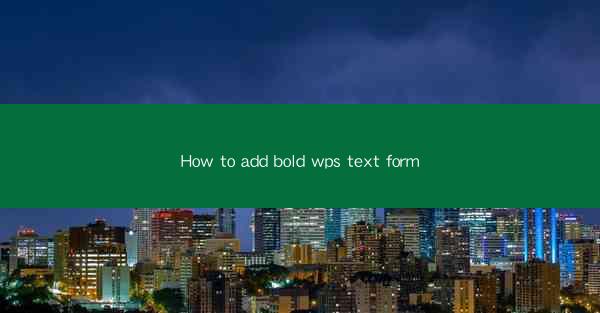
How to Add Bold Text in WPS: A Comprehensive Guide
Adding bold text to your documents can enhance readability and emphasize important points. Whether you are using WPS for work, school, or personal projects, knowing how to add bold text is a fundamental skill. In this comprehensive guide, we will explore various aspects of adding bold text in WPS, including its benefits, different methods, and tips for effective use.
Understanding the Importance of Bold Text
Bold text is a powerful tool that can help you draw attention to key information in your documents. Here are some reasons why adding bold text is important:
- Emphasizing Key Points: Bold text can highlight important words, phrases, or sentences, making them stand out from the rest of the content.
- Improving Readability: By using bold text strategically, you can make your documents easier to read and navigate.
- Enhancing Visual Appeal: Bold text can add visual interest to your documents, making them more engaging for your audience.
- Creating a Professional Look: Using bold text appropriately can give your documents a polished and professional appearance.
Methods to Add Bold Text in WPS
There are several methods to add bold text in WPS, depending on your preferences and the specific situation. Here are some common methods:
Using the Formatting Toolbar
The formatting toolbar is a convenient way to add bold text in WPS. Follow these steps:
1. Open your WPS document.
2. Select the text you want to bold.
3. Click on the B button in the formatting toolbar, which represents bold text.
4. The selected text will now appear in bold.
Using Keyboard Shortcuts
Keyboard shortcuts can save you time and make the process of adding bold text more efficient. Here are the keyboard shortcuts for adding bold text in WPS:
- Windows: Press `Ctrl + B`
- Mac: Press `Command + B`
Using the Context Menu
The context menu provides a quick way to access formatting options, including bold text. Here's how to use it:
1. Select the text you want to bold.
2. Right-click on the selected text.
3. In the context menu, click on Format Text.\
4. In the Format Text dialog box, check the Bold option.
5. Click OK to apply the bold formatting.
Using the Home Tab
The Home tab in the ribbon provides a variety of formatting options, including bold text. Here's how to use it:
1. Select the text you want to bold.
2. Click on the Home tab in the ribbon.
3. In the Font group, click on the B button to add bold formatting.
Formatting Options for Bold Text
Once you have added bold text to your document, you can further customize its appearance using various formatting options. Here are some common formatting options for bold text:
Font Size
You can change the font size of bold text to make it larger or smaller. To do this:
1. Select the bold text.
2. Click on the Home tab in the ribbon.
3. In the Font Size dropdown menu, select the desired font size.
Font Color
Changing the font color of bold text can help it stand out even more. To change the font color:
1. Select the bold text.
2. Click on the Home tab in the ribbon.
3. In the Font Color dropdown menu, select the desired color.
Font Style
You can also apply additional font styles to bold text, such as italic or underline. To do this:
1. Select the bold text.
2. Click on the Home tab in the ribbon.
3. In the Font Style group, click on the desired style (e.g., I for italic or U for underline).
Best Practices for Using Bold Text
To ensure that your use of bold text is effective and visually appealing, consider the following best practices:
- Use Bold Text Sparingly: Overusing bold text can make your document look cluttered and difficult to read. Use bold text only for important information.
- Maintain Consistency: Use bold text consistently throughout your document to avoid confusion.
- Avoid Using Bold Text for Entire Paragraphs: Bold text should be used to emphasize specific words, phrases, or sentences, not entire paragraphs.
- Consider the Context: Use bold text appropriately based on the context of your document and the intended message.
Conclusion
Adding bold text to your WPS documents is a simple yet effective way to enhance readability and emphasize important points. By understanding the various methods, formatting options, and best practices for using bold text, you can create professional-looking documents that effectively communicate your message. Remember to use bold text sparingly and consistently, and always consider the context in which you are using it.











