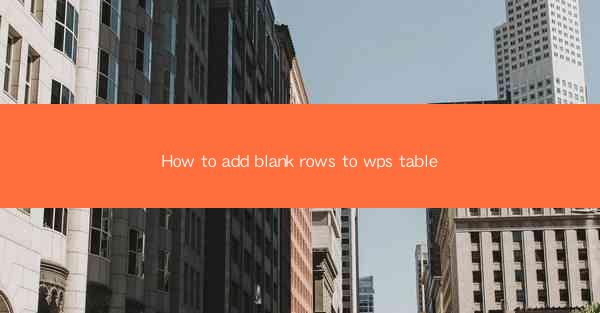
Title: Effortlessly Add Blank Rows to Your WPS Table: A Comprehensive Guide
Introduction:
Are you tired of manually inserting blank rows in your WPS table? Do you want to streamline your workflow and save time? Look no further! In this article, we will provide you with a step-by-step guide on how to add blank rows to your WPS table effortlessly. Whether you are a beginner or an experienced user, this guide will help you master the art of adding blank rows in no time. So, let's dive in and explore the various methods to add blank rows to your WPS table.
Understanding the Importance of Blank Rows in WPS Tables
1. Organizing Data: Blank rows can help you organize your data by providing a clear separation between different sections or categories.
2. Enhancing Readability: Adding blank rows can make your table more visually appealing and easier to read, especially when dealing with large amounts of data.
3. Customization: Blank rows allow you to customize your table by inserting additional information or notes without cluttering the existing data.
Step-by-Step Guide to Adding Blank Rows in WPS Tables
1. Select the desired location: Determine where you want to insert the blank row in your table.
2. Right-click and choose Insert: Right-click on the cell or row above where you want to insert the blank row. From the context menu, select Insert and then Insert Rows.\
3. Customize the number of rows: In the Insert Rows dialog box, specify the number of blank rows you want to add. You can also choose to insert the blank rows above or below the selected cell.
4. Confirm and save: Click OK to confirm the changes, and the blank rows will be added to your WPS table.
Alternative Methods to Add Blank Rows in WPS Tables
1. Using the快捷键: Press Ctrl + Shift + + (plus sign) to quickly insert a blank row above the selected cell.
2. Using the Insert menu: Go to the Insert menu at the top of the WPS table, select Rows, and then choose Insert Rows.\
3. Using the Table Tools contextual tab: After selecting the cell or row, click on the Table Tools contextual tab that appears. From there, select Insert, and then Insert Rows.\
Common Challenges and Solutions When Adding Blank Rows
1. Accidentally deleting data: Be cautious when inserting blank rows, as it can be easy to delete existing data. Always double-check your selections before confirming the changes.
2. Formatting issues: Sometimes, adding blank rows may disrupt the formatting of your table. To avoid this, make sure to adjust the formatting after inserting the blank rows.
3. Compatibility issues: If you are sharing your WPS table with others, ensure that the blank rows are compatible with other spreadsheet software. Save your file in a universally compatible format, such as CSV or Excel.
Enhancing Your WPS Table with Advanced Features
1. Conditional formatting: Use conditional formatting to highlight specific data in your table, making it easier to identify patterns or trends.
2. Data validation: Implement data validation rules to ensure that only valid data is entered in your table.
3. Sorting and filtering: Take advantage of sorting and filtering options to organize and analyze your data more efficiently.
Conclusion:
Adding blank rows to your WPS table can greatly enhance the organization, readability, and customization of your data. By following the step-by-step guide and exploring the alternative methods, you can effortlessly add blank rows to your table. Remember to be cautious and double-check your selections to avoid any unintended consequences. Happy organizing!











