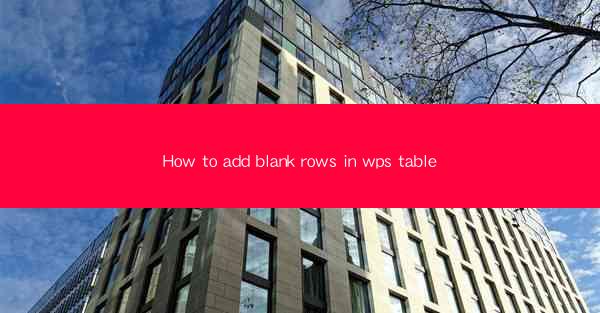
Introduction to Adding Blank Rows in WPS Table
Adding blank rows in WPS Table can be a useful feature when you need to insert space or separate sections within your table. Whether you're working on a budget, a schedule, or any other type of data organization, blank rows can help keep your information organized and readable. In this guide, we'll walk you through the steps to add blank rows in WPS Table.
Understanding the Layout of WPS Table
Before we dive into adding blank rows, it's important to understand the basic layout of WPS Table. The table is divided into rows and columns, with each cell representing a single entry. To add a blank row, you'll need to navigate to the row where you want the new row to be inserted. Familiarize yourself with the row and column headers, as these will be crucial in the process.
Adding a Single Blank Row
To add a single blank row, follow these steps:
1. Open your WPS Table document.
2. Click on the row number where you want to insert the blank row.
3. Right-click on the row number and select Insert from the context menu.
4. Choose Insert Row from the options provided.
5. The new blank row will be inserted above the selected row.
Adding Multiple Blank Rows
If you need to add multiple blank rows, you can do so more efficiently:
1. Click on the row number where you want the first blank row to be inserted.
2. Hold down the Shift key and click on the row number where you want the last blank row to be inserted. This will select a range of rows.
3. Right-click on any of the selected row numbers and select Insert from the context menu.
4. Choose Insert Rows from the options provided.
5. Specify the number of rows you want to insert in the dialog box that appears.
6. Click OK to add the specified number of blank rows.
Adding Blank Rows at the End of the Table
Sometimes, you may want to add blank rows at the end of your table. Here's how to do it:
1. Click on the row number immediately below the last row of data.
2. Right-click on the row number and select Insert from the context menu.
3. Choose Insert Row from the options provided.
4. The new blank row will be inserted at the end of the table.
Adding Blank Rows at the Beginning of the Table
Adding a blank row at the beginning of the table can be useful for creating a header or for decorative purposes. Here's how to do it:
1. Click on the row number immediately above the first row of data.
2. Right-click on the row number and select Insert from the context menu.
3. Choose Insert Row from the options provided.
4. The new blank row will be inserted at the beginning of the table.
Using the Keyboard Shortcut for Adding Blank Rows
If you're comfortable using keyboard shortcuts, you can add blank rows quickly with the following steps:
1. Click on the row number where you want to insert the blank row.
2. Press Ctrl + Shift + + (plus sign) on your keyboard.
3. The new blank row will be inserted above the selected row.
Conclusion
Adding blank rows in WPS Table is a straightforward process that can greatly enhance the organization and readability of your data. Whether you need to insert a single row or multiple rows, the steps outlined in this guide should help you achieve your goal. Remember to explore the various options available in the context menu for additional customization and functionality. Happy organizing with WPS Table!











