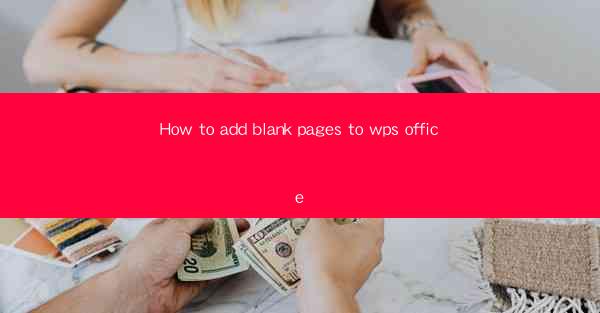
Introduction to Adding Blank Pages in WPS Office
Adding blank pages to a document in WPS Office can be useful for various reasons, such as inserting a section break, creating a new chapter, or simply for spacing purposes. WPS Office, a popular office suite, offers a straightforward method to add blank pages to your documents. In this article, we will guide you through the process step by step.
Opening Your Document in WPS Office
Before you can add blank pages, you need to have a document open in WPS Office. If you haven't already, launch WPS Office and open the document you wish to modify. This could be a Word document, a spreadsheet, or a presentation, depending on the version of WPS Office you are using.
Locating the Insert Menu
Once your document is open, navigate to the Insert menu at the top of the screen. This menu contains various options for adding elements to your document, including images, tables, and, of course, pages.
Selecting the Blank Page Option
Within the Insert menu, you will find an option for Blank Page. Click on this option to add a single blank page to your document. If you need to add multiple blank pages, you can select the number of pages you want to insert and then click OK.\
Positioning the Blank Page
After inserting the blank page, you may want to position it within your document. To do this, click on the blank page and drag it to the desired location. You can also use the Position button on the ribbon to align the page with other elements in your document.
Formatting the Blank Page
While the blank page itself does not contain any content, you can still format it to match the style of your document. This includes setting margins, page orientation, and page size. To format the blank page, right-click on it and select Page Setup from the context menu. Here, you can make adjustments to the page's appearance.
Adding Content to the Blank Page
Once the blank page is in place and formatted to your liking, you can start adding content. This could be text, images, or any other elements that are relevant to your document. Simply click on the blank page and begin typing or inserting elements as needed.
Saving Your Changes
After you have added the blank page and formatted it to your satisfaction, it's important to save your changes. Click on the Save button in the top-left corner of the WPS Office window to ensure that your document is updated with the new blank page.
Conclusion
Adding blank pages to your documents in WPS Office is a simple process that can be done in just a few steps. Whether you need to create a new section, add spacing, or simply organize your content, the ability to insert blank pages is a valuable feature. By following the steps outlined in this article, you can easily add and manage blank pages in your WPS Office documents.











