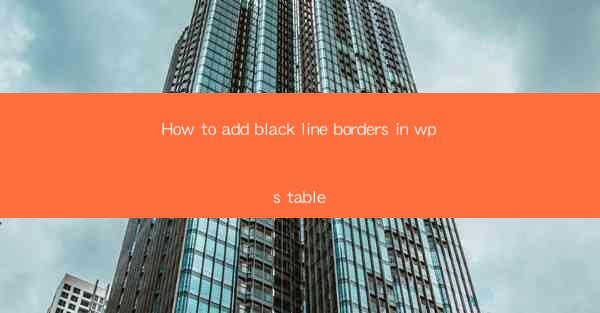
How to Add Black Line Borders in WPS Table
Adding black line borders to tables in WPS can enhance the visual appeal and readability of your documents. Whether you are creating a simple document or a complex presentation, WPS provides a variety of tools to customize your tables. In this article, we will explore different aspects of adding black line borders in WPS tables, including the basic steps, customization options, and advanced techniques.
Basic Steps to Add Black Line Borders
Before diving into the customization options, let's start with the basic steps to add black line borders in WPS tables.
1. Open WPS and Create a Table
To begin, open WPS and create a new document. Click on the Insert tab and select Table from the dropdown menu. Choose the desired number of rows and columns to create your table.
2. Select the Table
Once the table is created, click on it to select it. This will enable you to apply formatting options to the entire table or specific cells.
3. Access the Table Properties
With the table selected, click on the Table Design tab in the ribbon. This tab contains various formatting options for your table, including borders.
4. Add Black Line Borders
In the Table Design tab, click on the Borders button. This will open a dropdown menu with different border options. Select All Borders to add black line borders to the entire table.
Customization Options
Now that you have added black line borders to your table, let's explore the various customization options available in WPS.
1. Adjust Border Width
By default, the black line borders in WPS have a standard width. However, you can adjust the border width to suit your requirements. In the Table Design tab, click on the Borders button and select All Borders. Then, click on the Border Width dropdown menu and choose a thicker or thinner border width.
2. Customize Border Color
While black is the default color for line borders, you can customize the border color to match your document's theme or personal preference. In the Table Design tab, click on the Borders button and select All Borders. Then, click on the Border Color dropdown menu and choose a different color from the available options.
3. Add Dashed or Dotted Borders
In addition to solid black line borders, WPS allows you to add dashed or dotted borders to your table. This can be useful for creating visually distinct tables or highlighting specific cells. In the Table Design tab, click on the Borders button and select All Borders. Then, click on the Border Style dropdown menu and choose a dashed or dotted style.
4. Customize Cell Borders
If you want to customize the borders of individual cells within your table, you can do so by selecting specific cells and applying different border styles. To select a cell, click on it. Then, use the Table Design tab to apply different border styles, colors, and widths to the selected cell.
Advanced Techniques
In addition to the basic customization options, WPS offers several advanced techniques for adding black line borders to tables.
1. Add Shadow Effects
To make your table stand out, you can add shadow effects to the table or specific cells. In the Table Design tab, click on the Table Effects button and select a shadow effect from the available options. This will add a subtle shadow to the table, enhancing its visual appeal.
2. Use Conditional Formatting
Conditional formatting allows you to automatically apply formatting rules to cells based on specific criteria. For example, you can set a rule to automatically add a black line border to cells containing a certain value. To use conditional formatting, select the cells you want to format, click on the Home tab, and choose Conditional Formatting from the dropdown menu.
3. Create Custom Borders
If the available border styles in WPS do not meet your requirements, you can create custom borders. To do this, click on the Table Design tab, click on the Borders button, and select Custom Borders. This will open a dialog box where you can define your own border style, including the border width, color, and style.
4. Use Styles and Templates
To save time and ensure consistency in your document, you can use styles and templates. WPS provides a variety of pre-designed table styles and templates that you can apply to your document. To use a style or template, click on the Table Design tab, click on the Styles button, and select a style or template from the available options.
Conclusion
Adding black line borders to tables in WPS can significantly enhance the visual appeal and readability of your documents. By following the basic steps and exploring the customization options, you can create professional-looking tables that meet your specific requirements. Additionally, the advanced techniques and styles provided by WPS allow you to further customize your tables and create visually stunning documents.











