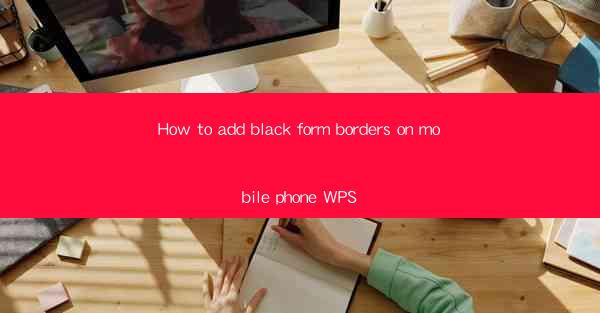
Introduction to Adding Black Form Borders in WPS on Mobile
In today's digital age, mobile devices have become an integral part of our daily lives. With the increasing popularity of mobile applications, the need for visually appealing forms has never been greater. WPS, a versatile office suite, offers a range of features that can help you create professional-looking forms on your mobile phone. One such feature is the ability to add black form borders, which can enhance the aesthetics and usability of your forms. In this article, we will guide you through the process of adding black form borders in WPS on your mobile phone.
Understanding the WPS Mobile App
Before we dive into adding black form borders, it's essential to have a basic understanding of the WPS mobile app. WPS is available for both Android and iOS devices and offers a suite of productivity tools, including word processing, spreadsheet, and presentation capabilities. To get started, download the WPS app from the Google Play Store or Apple App Store, and create an account if prompted.
Creating a New Form
Once you have the WPS app installed, open it and select the Forms option from the main menu. Here, you can either create a new form from scratch or use a template. For the purpose of this guide, we will create a new form. Tap on the Create button and choose the Blank Form option to start with a clean slate.
Adding Form Elements
After creating a new form, you will need to add various form elements to it. These elements can include text fields, checkboxes, radio buttons, dropdown lists, and more. To add a form element, simply tap on the + button and select the type of element you want to add. For instance, to add a text field, tap on the Text Field option and drag it to the desired location on the form.
Customizing the Form Element
Once you have added a form element, you can customize it to your liking. To do this, tap on the element and a menu will appear with various options. Here, you can change the text label, adjust the size and position of the element, and set other properties. To add a black border to the form element, look for the Border option in the menu and select it.
Adding a Black Border
When you select the Border option, you will be presented with different border styles and colors. To add a black border, scroll through the color options until you find black. Once you have selected black, you can further customize the border by adjusting the thickness and style. For instance, you can choose a solid line or a dashed line for the border.
Saving and Sharing Your Form
After you have added the black form borders and customized your form to your satisfaction, it's time to save and share it. Tap on the Save button to save your form locally on your device. If you want to share the form with others, you can use the Share option to send it via email, messaging apps, or social media platforms.
Conclusion
Adding black form borders in WPS on your mobile phone is a straightforward process that can significantly enhance the appearance and functionality of your forms. By following the steps outlined in this article, you can create professional-looking forms that are both visually appealing and user-friendly. Whether you are creating a survey, a registration form, or any other type of form, WPS's mobile app provides the tools you need to get the job done efficiently.











