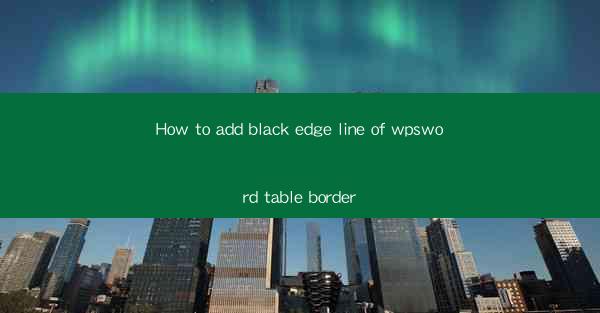
Introduction to Adding Black Edge Line to WPS Word Table Border
Adding a black edge line to a table border in WPS Word can enhance the visual appeal of your document and make it more professional. Whether you are creating a simple list or a complex layout, customizing the table borders can significantly improve the readability and aesthetics of your content. In this guide, we will walk you through the steps to add a black edge line to your WPS Word table border.
Understanding Table Borders in WPS Word
Before we dive into the specifics of adding a black edge line, it's important to understand the basics of table borders in WPS Word. A table border consists of lines that outline the cells of a table. These lines can be customized in terms of thickness, color, and style. By default, WPS Word uses a standard border style that may not always match the desired look of your document.
Opening Your Document and Selecting the Table
To begin, open your WPS Word document and navigate to the table you wish to modify. If you haven't created a table yet, you can insert one by clicking on the Insert tab and selecting Table. Once you have the table open, click on it to select the entire table. This will ensure that any changes you make will apply to the entire table.
Accessing the Table Border Settings
With the table selected, click on the Table Design tab that appears in the ribbon at the top of the screen. This tab contains various options for formatting your table, including border settings. Look for the Table Border button, which typically shows a small image of a table with lines around it.
Customizing the Border Color to Black
Click on the Table Border button to open the border settings. You will see a variety of options for different border styles. To change the color of the border to black, look for the color picker. It is usually represented by a small square or a palette icon. Click on it to open the color palette.
1. In the color palette, navigate to the black color swatch.
2. Click on the black swatch to select it as the border color.
3. The border of your table will now change to black.
Adjusting the Border Line Width
The default border line width may not be thick enough to create a bold black edge line. To adjust the width, follow these steps:
1. In the border settings, look for the line width option. It is often represented by a series of lines with different thicknesses.
2. Click on the line width that corresponds to the thickness you want. For a bold black edge line, you might choose a thickness of 1.5 points or thicker.
3. The border line of your table will now be thicker, creating a more pronounced black edge.
Applying Additional Border Styles (Optional)
If you want to further customize your table border, you can apply additional styles such as dashed lines, double lines, or diagonal lines. Here's how to do it:
1. In the border settings, look for the Border Style option. This is usually represented by a series of line patterns.
2. Click on the line pattern that corresponds to the style you want. For example, you can choose a dashed line or a double line for a different look.
3. The border of your table will now reflect the new style, along with the black edge line.
Finalizing Your Table Border
Once you have adjusted the border color to black and applied any additional styles, take a moment to review your table. Make sure that the black edge line is visible and that the overall look of the table meets your design requirements. If necessary, you can make further adjustments to the border settings until you are satisfied with the result.
By following these steps, you can easily add a black edge line to your WPS Word table border, enhancing the visual appeal of your document and making it more visually appealing and professional.











