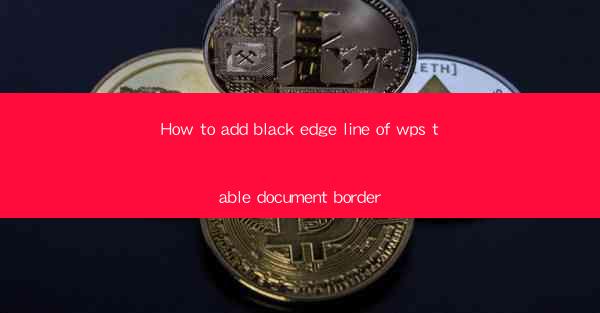
This article provides a comprehensive guide on how to add a black edge line to the border of a table in a WPS document. It covers various aspects such as selecting the correct tools, adjusting line properties, and applying the changes to achieve a professional and visually appealing table border. The article is structured into six main sections, each focusing on a different aspect of the process, ensuring that readers can follow along easily and achieve the desired result.
---
Introduction to Adding Black Edge Line to WPS Table Border
Adding a black edge line to the border of a table in a WPS document can enhance the visual appeal and readability of the content. Whether you are creating a presentation, a report, or any other document, a well-defined border can make the table stand out. In this article, we will explore the step-by-step process of adding a black edge line to the border of a WPS table document.
1. Selecting the Table and Accessing the Border Settings
The first step in adding a black edge line to your WPS table is to select the table you want to modify. To do this, click on the table to select it. Once the table is selected, you will notice that the table's border becomes highlighted. To access the border settings, you can either right-click on the border and choose Table Properties or navigate to the Table tab in the ribbon and click on Table Properties.\
2. Adjusting the Line Style and Color
After accessing the table properties, you will see a variety of options for adjusting the border. To add a black edge line, you need to focus on the Line tab. Here, you can select the line style, color, and thickness. For a black edge line, choose the Solid line style and select black from the color palette. You can also adjust the thickness of the line to your preference.
3. Applying the Black Edge Line to Individual Cells
If you want to add a black edge line to individual cells within the table, you can do so by selecting each cell individually and applying the border settings to it. This can be useful if you want to highlight specific cells or create a pattern within the table. To select a single cell, click on it, and then apply the border settings as described in the previous section.
4. Grouping Cells for Uniform Border Application
In some cases, you may want to apply the black edge line to multiple cells at once. To do this, you can group the cells together. Select the cells you want to group, right-click, and choose Group. Once the cells are grouped, you can apply the border settings to the entire group, ensuring a uniform look across the selected cells.
5. Saving and Exiting the Border Settings
After applying the black edge line to your table, it's important to save your changes. Make sure to click OK or Apply in the table properties dialog box to save the changes. Once saved, the black edge line will be visible in your WPS document, and you can exit the border settings by closing the dialog box.
6. Customizing the Border Appearance
In addition to adding a black edge line, you can further customize the border appearance. For example, you can add shadow effects, rounded corners, or even a double line border. These options can be found in the Line tab of the table properties dialog box. Experiment with different settings to find the perfect border style for your document.
---
Conclusion
Adding a black edge line to the border of a WPS table document is a simple yet effective way to enhance the visual appeal of your tables. By following the steps outlined in this article, you can easily select the correct tools, adjust line properties, and apply the changes to achieve a professional and visually appealing table border. Whether you are working on a presentation, a report, or any other document, a well-defined border can make your tables stand out and improve the overall readability of your content.











