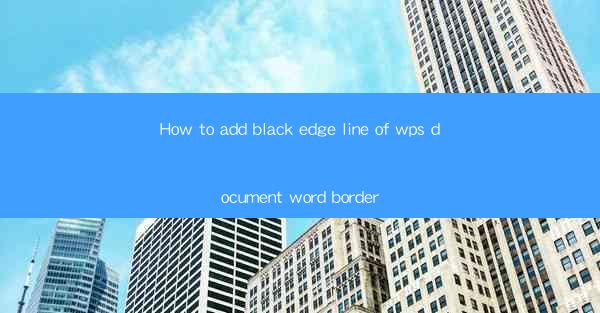
How to Add Black Edge Line of WPS Document Word Border
In today's digital age, the ability to customize documents is essential for both personal and professional purposes. One common customization is adding a black edge line to the border of a WPS document. This simple yet effective feature can enhance the visual appeal of your document and make it stand out. In this article, we will explore the various aspects of adding a black edge line to the border of a WPS document, providing you with a comprehensive guide to achieve this goal.
1. Introduction to WPS Document Border Customization
WPS, a popular word processor, offers a wide range of customization options to users. One such option is the ability to add a black edge line to the border of your document. This feature is particularly useful when you want to create a professional-looking document or add a personal touch to your work. By following the steps outlined in this article, you will be able to add a black edge line to your WPS document in no time.
2. Detailed Explanation of Adding Black Edge Line to WPS Document Border
2.1 Accessing the Border Settings
To add a black edge line to your WPS document, you first need to access the border settings. Here's how you can do it:
1. Open your WPS document.
2. Click on the Page Layout tab in the ribbon menu.
3. Look for the Page Borders button and click on it.
2.2 Choosing the Black Edge Line Style
Once you have accessed the border settings, you will see a variety of options for adding a black edge line. Here's how you can choose the black edge line style:
1. In the Page Borders dialog box, select the Line option.
2. Choose the Black color from the color palette.
3. Select the desired line style, such as Solid or Dashed.\
2.3 Adjusting the Border Width
The width of the black edge line can be adjusted to suit your preferences. Here's how you can do it:
1. In the Page Borders dialog box, click on the Options button.
2. In the Border and Shading dialog box, go to the Line tab.
3. Use the Width slider to adjust the thickness of the black edge line.
2.4 Setting the Border Position
You can choose the position of the black edge line around your document. Here's how you can set the border position:
1. In the Page Borders dialog box, click on the Options button.
2. In the Border and Shading dialog box, go to the Page tab.
3. Select the desired border position, such as Top and Bottom or All Sides.\
2.5 Applying the Black Edge Line to the Entire Document
If you want to apply the black edge line to the entire document, follow these steps:
1. In the Page Borders dialog box, click on the Options button.
2. In the Border and Shading dialog box, go to the Page tab.
3. Check the Apply to option and select This Section or Whole Document.\
2.6 Saving Your Customization
Once you have added the black edge line to your WPS document, it's important to save your customization. Here's how you can do it:
1. Click on the File tab in the ribbon menu.
2. Select Save As and choose a location to save your document.
3. Click on the Save button to save your changes.
3. Conclusion
Adding a black edge line to the border of your WPS document is a simple yet effective way to enhance its visual appeal. By following the steps outlined in this article, you can easily customize your document and make it stand out. Whether you are creating a professional presentation or a personal letter, the black edge line feature can add a touch of sophistication to your work. Remember to save your customization to ensure that your changes are retained for future use.
In conclusion, the ability to add a black edge line to the border of a WPS document is a valuable feature that can help you create visually appealing and professional-looking documents. By understanding the various aspects of adding a black edge line, you can customize your documents to suit your needs and preferences. Whether you are a student, professional, or hobbyist, this feature can help you make your documents stand out and leave a lasting impression.











