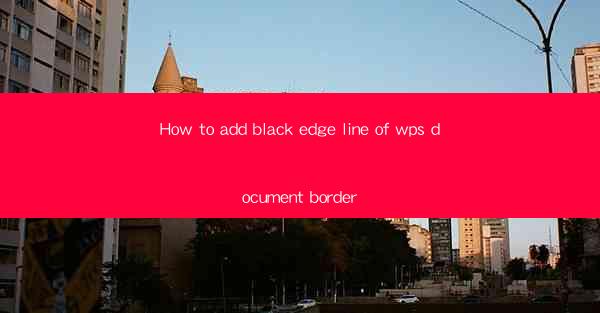
Title: How to Add a Black Edge Line to Your WPS Document Border: A Comprehensive Guide
Introduction:
Are you tired of the plain and boring borders of your WPS documents? Do you want to add a touch of elegance and sophistication to your work? Look no further! In this article, we will guide you through the simple yet effective process of adding a black edge line to your WPS document border. Whether you are a student, professional, or simply someone who wants to enhance the visual appeal of their documents, this guide will help you achieve the desired look in no time. So, let's dive in and explore the world of stylish document borders!
Understanding the Basics of WPS Document Borders
1. What are WPS Document Borders?
WPS Document Borders are lines or patterns that outline the edges of a document, adding a visual element to the overall design. These borders can be customized to suit your preferences, making your documents stand out from the rest.
2. Why Add a Black Edge Line?
A black edge line adds a classic and professional touch to your documents. It creates a sense of structure and organization, making your work more visually appealing and professional.
3. How to Access the Border Settings in WPS
To add a black edge line to your WPS document border, you need to access the border settings. Here's how you can do it:
- Open your WPS document.
- Click on the Page Layout tab.
- Look for the Page Borders button and click on it.
- A dialog box will appear, allowing you to customize your document borders.
Customizing the Black Edge Line
1. Choosing the Black Color
In the border settings dialog box, you will find a color palette. Select the black color to add a sleek and sophisticated edge line to your document.
2. Adjusting the Line Width
The line width determines how thick or thin the black edge line will appear. Experiment with different widths to find the perfect balance that complements your document's design.
3. Selecting the Line Style
WPS offers various line styles, including solid, dashed, and dotted lines. Choose the black edge line style that best suits your document's aesthetic.
Applying the Black Edge Line to Your Document
1. Applying the Border to the Entire Document
To apply the black edge line to the entire document, select the All Borders option in the border settings dialog box. This will ensure that the black edge line is visible on all four sides of your document.
2. Applying the Border to Specific Sections
If you only want to add the black edge line to specific sections of your document, such as the header or footer, you can select the corresponding option in the border settings dialog box.
3. Saving Your Custom Border Settings
Once you have applied the black edge line to your document, it is essential to save your custom border settings. This way, you can easily apply the same border style to future documents without going through the customization process again.
Enhancing Your Document with Additional Elements
1. Adding Shadows and Effects
To further enhance the visual appeal of your document, consider adding shadows or effects to the black edge line. This will create depth and make your document stand out.
2. Incorporating Decorative Elements
In addition to the black edge line, you can add decorative elements such as lines, patterns, or icons to your document borders. Experiment with different combinations to find the perfect design for your work.
3. Consistency in Document Design
Ensure that the black edge line and any additional elements you add to your document are consistent with the overall design. This will create a cohesive and professional look.
Conclusion:
Adding a black edge line to your WPS document border is a simple yet effective way to enhance the visual appeal of your work. By following the steps outlined in this guide, you can customize your document borders to suit your preferences and create a professional and elegant look. So, go ahead and make your documents stand out from the crowd!











