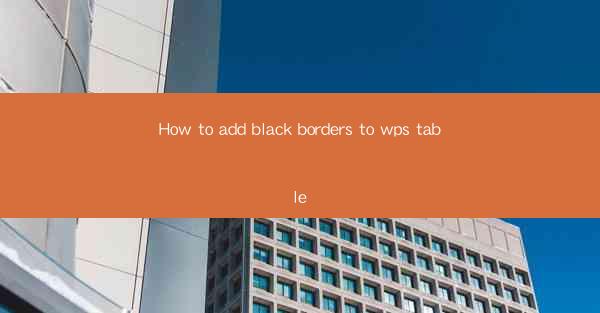
How to Add Black Borders to WPS Table
Adding black borders to a table in WPS can enhance the visual appeal and readability of your document. Whether you are creating a professional report, a presentation, or a simple document, adding borders can make your tables stand out. In this article, we will explore various aspects of adding black borders to WPS tables, including the different methods available, the benefits of using borders, and tips for achieving the perfect border design.
1. Introduction to WPS Tables
WPS is a popular office suite that offers a range of tools for creating and editing documents, spreadsheets, and presentations. One of the key features of WPS is its ability to create and format tables within documents. WPS tables are versatile and can be used for a variety of purposes, from simple lists to complex data analysis.
2. Why Add Black Borders to WPS Tables?
Adding black borders to WPS tables can have several benefits:
- Enhanced Visual Appeal: Black borders can make your tables look more professional and visually appealing.
- Improved Readability: Borders can help separate the table from the rest of the document, making it easier to read and navigate.
- Highlighting Key Information: By adding borders, you can draw attention to specific rows or columns, making important information stand out.
- Customization: WPS allows you to customize the border style, color, and thickness, giving you complete control over the final appearance of your table.
3. Methods to Add Black Borders to WPS Tables
There are several methods to add black borders to WPS tables:
3.1 Using the Table Tools
1. Select the Table: Click on the table you want to add borders to.
2. Access Table Tools: Click on the Table Tools tab in the ribbon.
3. Border Options: In the Table Tools tab, click on Border and select Outside Borders.
4. Choose Black Color: In the Border dialog box, select Black from the Color dropdown menu.
5. Apply the Border: Click OK to apply the black border to your table.
3.2 Using the Format Cells Dialog Box
1. Select the Table: Click on the table you want to add borders to.
2. Format Cells: Right-click on the table and select Format Cells.
3. Border Tab: In the Format Cells dialog box, click on the Border tab.
4. Select Black Color: In the Border tab, select Black from the Color dropdown menu.
5. Apply the Border: Click OK to apply the black border to your table.
3.3 Using the Quick Style Gallery
1. Select the Table: Click on the table you want to add borders to.
2. Quick Style Gallery: In the Table Tools tab, click on the Quick Style Gallery.
3. Choose a Style with Borders: Browse through the available styles and select one that includes black borders.
4. Apply the Style: Click Apply to add the black borders to your table.
4. Tips for Achieving the Perfect Border Design
When adding black borders to your WPS tables, consider the following tips:
- Consistency: Ensure that the border style is consistent throughout your document for a professional look.
- Thickness: Choose an appropriate border thickness based on the size of your table and the font size used.
- Color: While black is a popular choice, you can experiment with other colors to see which one works best for your document.
- Alignment: Make sure that the borders are aligned properly with the table cells.
- Customization: Use the various border options available in WPS to customize the border design to your liking.
- Preview: Before finalizing the border design, preview the table to ensure that it meets your expectations.
5. Troubleshooting Common Issues
If you encounter any issues while adding black borders to your WPS tables, consider the following troubleshooting tips:
- Check Compatibility: Ensure that your WPS version is up to date and compatible with the features you are using.
- Clear Formatting: If the borders are not appearing, try clearing the formatting from the table and then reapplying the borders.
- Check for Errors: Review the table for any errors or inconsistencies that may be causing the issue.
- Consult the Help Section: If you are still having trouble, consult the WPS help section for guidance on adding borders to tables.
6. Conclusion
Adding black borders to WPS tables can greatly enhance the visual appeal and readability of your documents. By following the methods and tips outlined in this article, you can easily add black borders to your tables and customize the design to suit your needs. Whether you are a professional or a student, learning how to add black borders to WPS tables can be a valuable skill to have in your arsenal.











