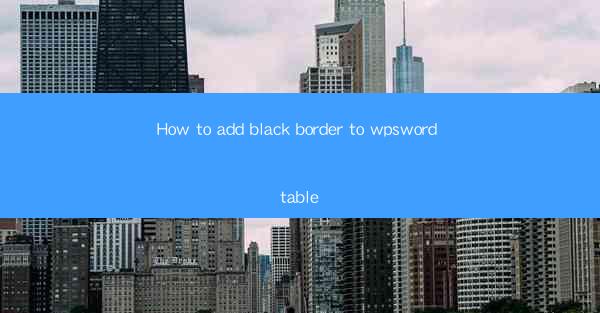
Unveiling the Secrets of Visual Impact: Adding a Black Border to Your WPS Word Table
In the vast digital realm of word processing, where words weave tales and tables lay the foundation for structured narratives, there lies a hidden gem that can transform the mundane into the magnificent. Today, we delve into the art of adding a black border to your WPS Word table, a simple yet powerful technique that can elevate the visual appeal of your documents to new heights.
The Art of First Impressions: Why a Black Border Matters
Imagine a canvas, blank and unadorned. Now, picture the same canvas with a striking black border, framing the masterpiece within. The black border is not just a decorative flourish; it's a silent artist, drawing attention to the table's content and enhancing its readability. In the world of WPS Word, mastering this art can make your documents stand out, leaving a lasting impression on your audience.
Step-by-Step Guide: The Black Border Blueprint
Prepare to embark on a journey of discovery as we unravel the steps to add a black border to your WPS Word table. Whether you're a seasoned pro or a beginner, these instructions are designed to guide you through the process with ease.
1. Open Your Document: Begin by opening your WPS Word document where you wish to add the black border to the table.
2. Select the Table: Click on the table to which you want to add the border. If your table is not already selected, you can do so by clicking on any cell within the table.
3. Access the Table Tools: Once the table is selected, a contextual tab called Table Tools will appear at the top of the ribbon. Click on this tab to access the table-specific formatting options.
4. Border Settings: Within the Table Tools tab, locate the Borders and Shading button. This button is typically represented by a small border icon. Click on it to open the Borders and Shading dialog box.
5. Choose the Border Style: In the Borders and Shading dialog box, you'll find a variety of border styles. For our purpose, select the Outside Borders option. This will apply a border to all four sides of the table.
6. Customize the Border: Click on the Style dropdown menu and choose the black line style you prefer. WPS Word offers a range of line widths and styles to choose from. For a bold statement, opt for a thick black line.
7. Apply the Border: After selecting the desired style, click OK to apply the black border to your table. The transformation will be immediate, and your table will now be framed by a striking black border.
Mastering the Aesthetics: Beyond the Basics
While the basic steps outlined above will add a black border to your WPS Word table, there's more to the art of table design than meets the eye. Here are a few advanced tips to further enhance your table's visual appeal:
- Color Coordination: Ensure that the black border complements the color scheme of your document. A stark contrast can be powerful, but a harmonious blend can create a cohesive look.
- Border Width: Experiment with different border widths to find the perfect balance. Too thin, and the border may be overlooked; too thick, and it could overwhelm the content.
- Cell Spacing: Adjust the cell spacing within the table to ensure that the border doesn't encroach on the text, making it difficult to read.
- Table Style: WPS Word offers a variety of pre-designed table styles. You can apply a style with a black border or modify an existing style to include your custom black border.
The Power of Detail: The Impact of a Black Border
In the grand tapestry of document design, every thread counts. The addition of a black border to your WPS Word table is a testament to the power of attention to detail. It's a subtle yet effective way to draw the reader's eye to the table's content, making it more engaging and memorable.
Conclusion: Framing Your Success
As we conclude our exploration of adding a black border to your WPS Word table, remember that the smallest details can often make the biggest impact. By mastering this simple yet effective technique, you'll not only enhance the visual appeal of your documents but also leave a lasting impression on your audience. So, go ahead, add that black border, and watch as your tables come to life, framed in elegance and sophistication.











